همه چیز در مورد ویندوز
Windows یک سیستم عامل است که توسط مایکروسافت طراحی شده است. سیستم عامل همان چیزی است که به شما امکان می دهد از رایانه استفاده کنید. ویندوز از قبل در اکثر رایانه های شخصی جدید (PC ها) بارگیری می شود ، که به محبوب ترین سیستم عامل در جهان کمک می کند.ویندوز امکان انجام انواع کارهای روزمره را در رایانه شما فراهم می کند. به عنوان مثال ، شما می توانید از ویندوز برای مرور اینترنت ، بررسی ایمیل خود ، ویرایش عکس های دیجیتالی ، گوش دادن به موسیقی ، بازی کردن و کارهای دیگر استفاده کنید.
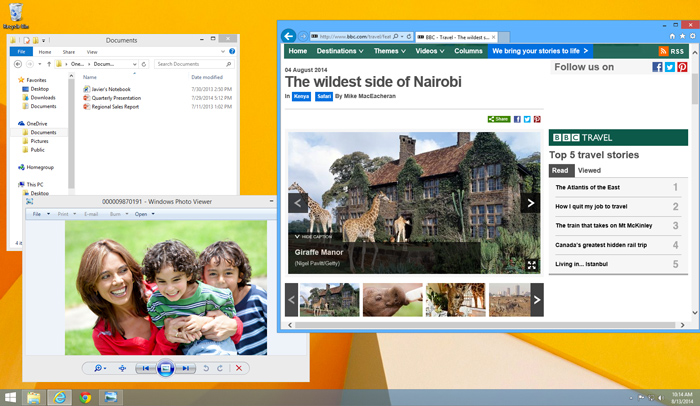
از ویندوز در بسیاری از دفاتر نیز استفاده می شود زیرا به شما امکان دسترسی به ابزارهای بهره وری مانند تقویم ها ، پردازنده های کلمه و صفحه گسترده را می دهد.
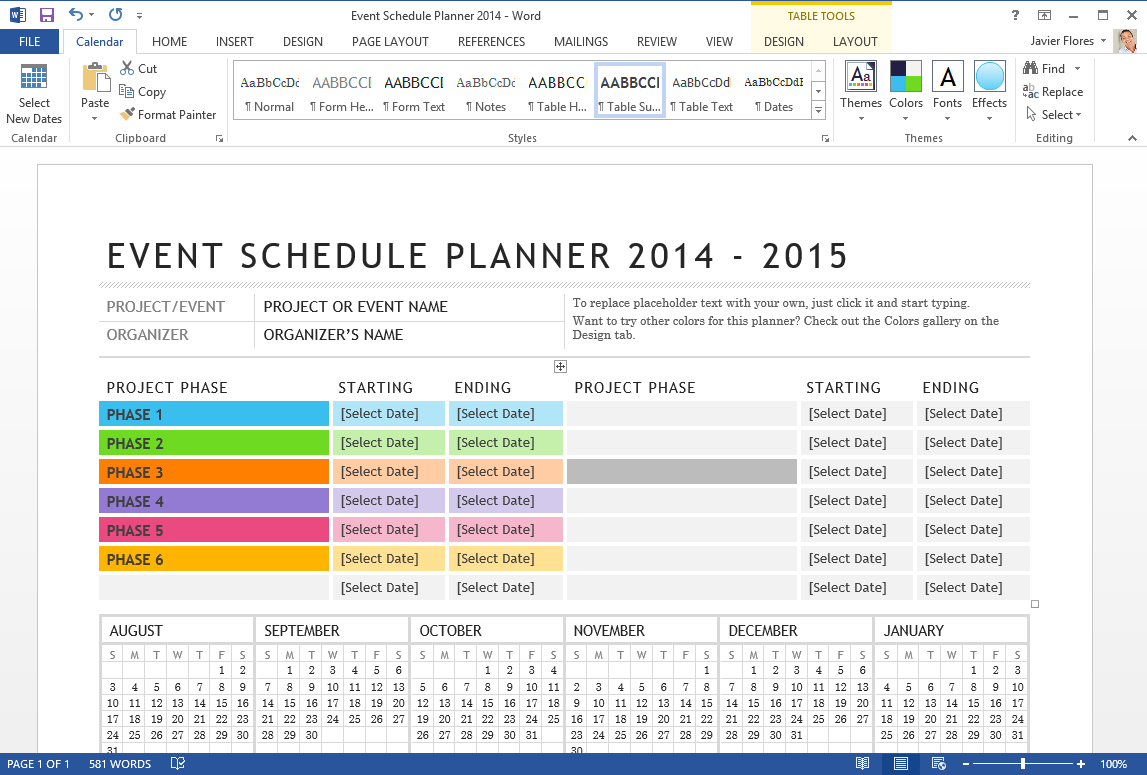
مایکروسافت اولین نسخه ویندوز را در اواسط دهه 1980 منتشر کرد. از آن زمان نسخه های زیادی از ویندوز وجود داشته است ، اما جدیدترین آنها شامل ویندوز 10 (در سال 2015) ، ویندوز 8 (2012) ، ویندوز 7 (2009) ، ویندوز ویستا (2007) و ویندوز ایکس پی (2001) است.
این آموزش برای نشان دادن اصول مطلق استفاده از رایانه ویندوز از جمله نحوه استفاده از دسک تاپ ، نحوه باز کردن پرونده ها و برنامه های مختلف و نحوه جابجایی و تغییر اندازه ویندوز به شما نشان داده شده است. اطلاعات این آموزش برای نسخه های جدیدتر ویندوز ، از جمله موارد ذکر شده در پایین این پاراگراف ، اعمال خواهد شد. با این وجود ، ممکن است بخواهید یکی از اصول آموزشی ویندوز را مرور کنید. فقط نسخه ویندوز نصب شده در رایانه خود را انتخاب کنید:
-
Windows 10
-
Windows 8
-
Windows 7
-
Windows XP
ویندوز 8 در مقابل نسخه های دیگر
در حالی که اکثر نسخه های ویندوز نسبتاً مشابه هستند ، ویندوز 8 بسیار متفاوت از نسخه های دیگر است. با این حال ، اگر ویندوز 8 بر روی رایانه خود دارید ، اکنون باید بتوانید به ویندوز 10 ارتقا دهید که شباهت بیشتری به نسخه های قبلی از جمله ویندوز 7 دارد. توصیه می کنیم اگر می توانید رایانه خود را به ویندوز 10 ارتقا دهید. برای یادگیری نحوه آموزش ویندوز 10 ما را مرور کنید.
با این حال ، ما همچنان به تفاوت عمده بین ویندوز 8 و نسخه های دیگر اشاره خواهیم کرد ، به این معنی که هر از چندگاهی برخی اطلاعات خاص ویندوز 8 را مشاهده خواهید کرد. اگر رایانه شما از ویندوز 8 استفاده می کند ، می خواهید هم این آموزش و هم آموزش Windows 8 ما را مرور کنید تا درباره تفاوت ها بیشتر بدانید.
پیمایش در ویندوز
چه در رایانه تازه وارد باشید و چه فقط در ویندوز ، مهم است که اصول استفاده از رایانه خود را بیاموزید. اگر در حال حاضر همه چیز کمی طاقت فرسا به نظر می رسد ، نگران نباشید! ما گام به گام شما را از آن عبور می دهیم و برخی از اساسی ترین مواردی را که باید بدانید ، از جمله نحوه کار با دسک تاپ ، باز و بستن پنجره ها و خاموش کردن رایانه به شما نشان خواهیم داد.
دسکتاپ (صفحه کار یا رومیزی ) ویندوز
پس از شروع کار رایانه ، اولین چیزی که می بینید دسک تاپ است. می توانید میز کار را به عنوان اصلی ترین فضای کاری رایانه خود در نظر بگیرید. از اینجا می توانید پرونده های خود را مشاهده و مدیریت کنید ، برنامه ها را باز کنید ، به اینترنت دسترسی داشته باشید و موارد دیگر.
در ویندوز 8 ، معمولاً صفحه شروع را قبل از دسک تاپ مشاهده می کنید. برای کسب اطلاعات بیشتر ، درس ما را در مورد شروع با ویندوز 8 مرور کنید.
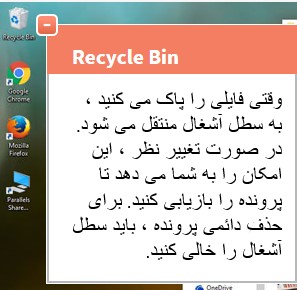
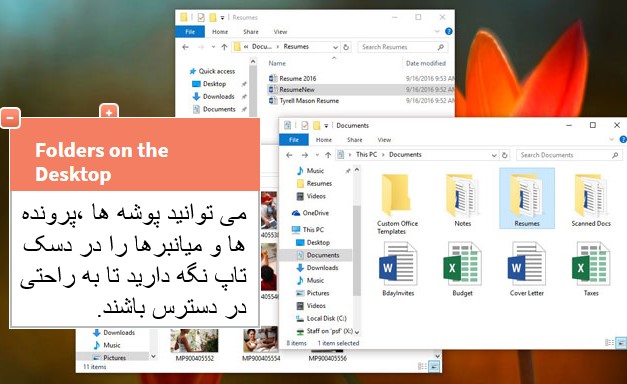
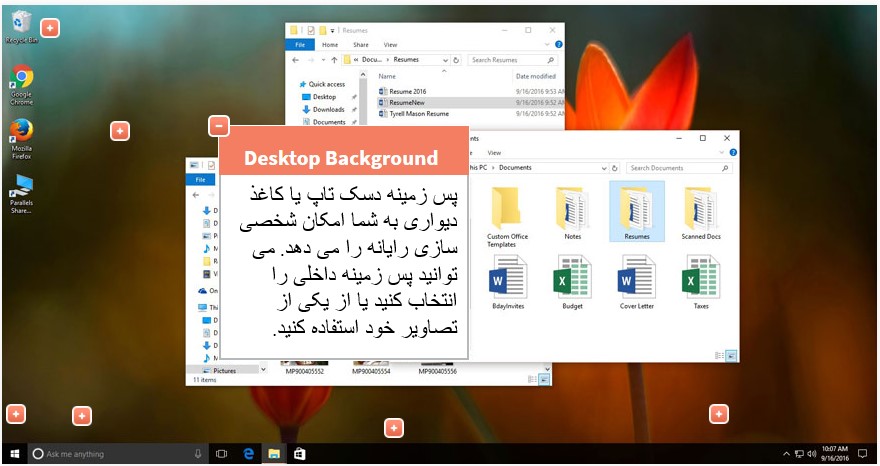
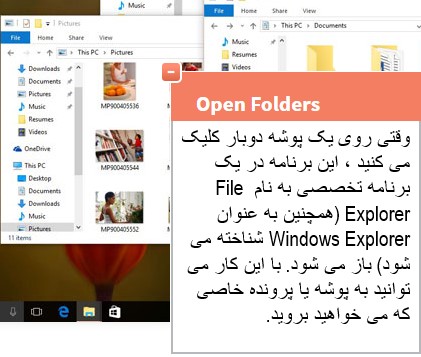
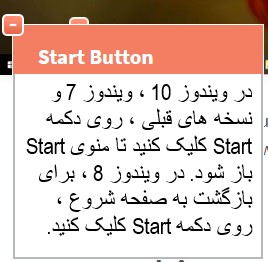
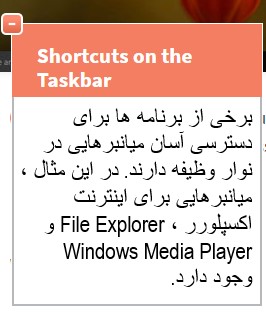
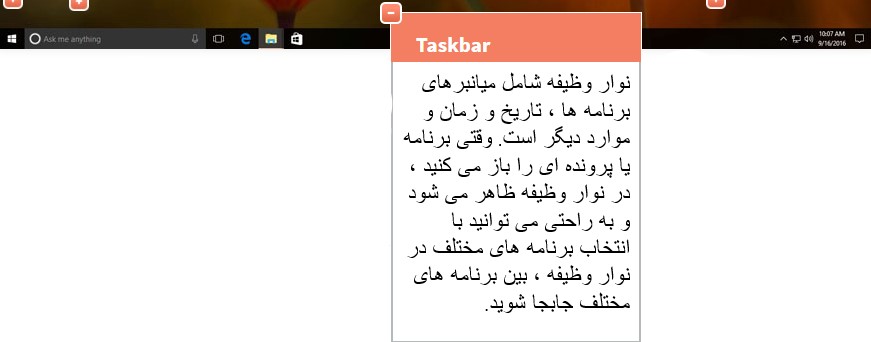
_%D8%AA%D8%A7%D8%B1%DB%8C%D8%AE_%D9%88_%D8%B2%D9%85%D8%A7%D9%86_%D9%88_%D8%AA%D9%86%D8%B8%DB%8C%D9%85%D8%A7%D8%AA_%D9%86%D8%A7%D8%AD%DB%8C%D9%87_%D8%A7%D8%B9%D9%84%D8%A7%D9%86_%DB%8C%D8%A7_%D9%87%D9%85%D8%A7%D9%86_%D8%B3%DB%8C%D8%B3%D9%86%DB%8C_%D8%B3%DB%8C%D8%B3%D8%AA%D9%85.jpg)
کار با برنامه ها
برنامه (َApplication) - همچنین به عنوان برنامه (Programs) شناخته می شود - نوعی نرم افزار است که به شما امکان می دهد کارهای خود را در رایانه خود انجام دهید. ویندوز دارای بسیاری از برنامه های داخلی است که می توانید استفاده کنید. برای مثال ، اگر می خواهید در اینترنت مرور کنید ، می توانید از Microsoft Edge (یا اگر از ویندوز 8 یا بالاتر استفاده می کنید) از Internet Explorer استفاده کنید.
برای باز کردن برنامه:
-
با استفاده از ماوس خود ، روی دکمه Start کلیک کنید ، سپس برنامه مورد نظر را انتخاب کنید. اگر مورد دلخواه خود را مشاهده نکردید ، روی همه برنامه ها کلیک کنید تا لیست کاملی از برنامه ها مشاهده شود. در مثال ما ، Microsoft Edge را باز خواهیم کرد.
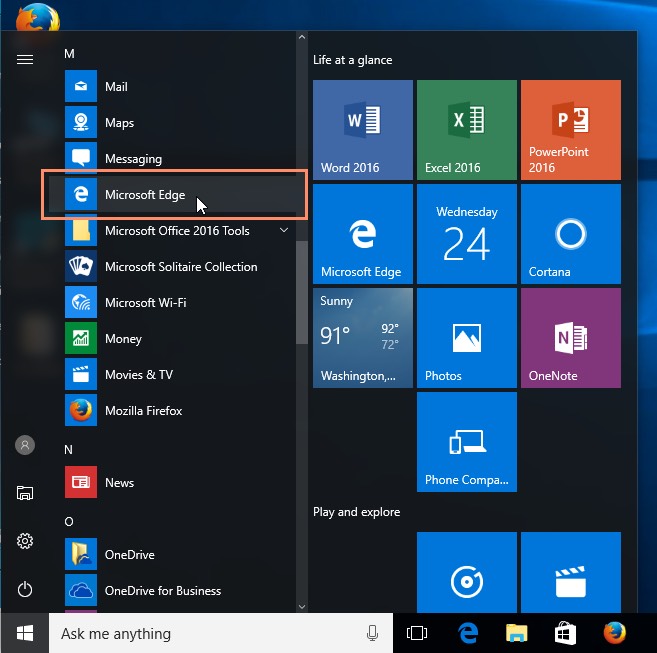
2. برنامه در یک پنجره جدید ظاهر می شود.
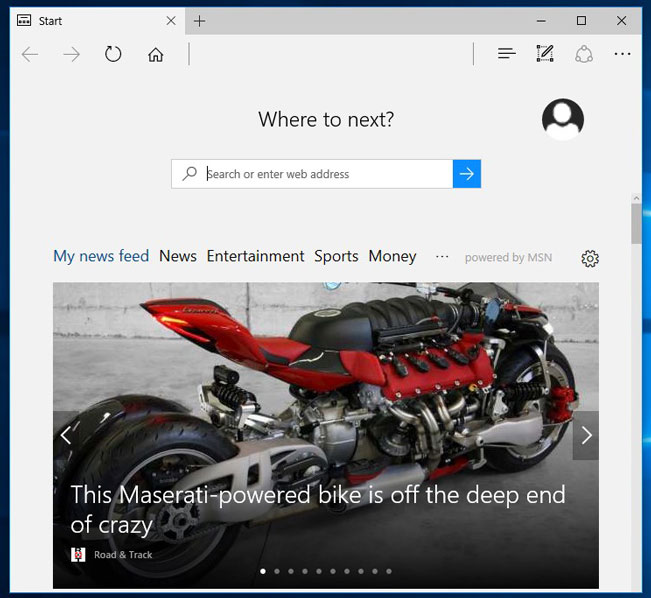
*در ویندوز 8 منوی Start وجود ندارد ، بنابراین معمولاً برنامه ها را از صفحه شروع باز می کنید. روی دکمه Start کلیک کنید تا به صفحه شروع بروید ، سپس روی یک برنامه کلیک کنید تا باز شود.
کار با ویندوز
هر زمان که پرونده ، پوشه یا برنامه ای را باز کنید ، در یک پنجره جدید ظاهر می شود. شما می توانید چندین مورد را همزمان در پنجره های مختلف باز کنید. شما دائماً از ویندوز استفاده خواهید کرد ، بنابراین مهم است که بدانید چگونه پنجره های باز را تغییر دهید ، نحوه جابجایی و تغییر اندازه پنجره ها و نحوه بستن پنجره ها پس از اتمام استفاده از آنها مهم است.
!در ویندوز 8 ، برخی از برنامه ها در صفحه شروع باز می شوند ، نه در دسک تاپ. اگر از ویندوز 8 استفاده می کنید ، توجه داشته باشید که اطلاعات زیر فقط مربوط به پنجره هایی است که روی دسک تاپ باز کرده اید.
قسمتهای یک پنجره
تقریباً در هر پنجره همین سه دکمه را در گوشه بالا سمت راست مشاهده خواهید کرد. این دکمه ها به شما امکان می دهد چندین عملکرد از جمله این موارد را در زیر انجام دهید.
-
بر روی دکمه Minimize کلیک کنید تا پنجره مخفی شود. پنجره در نوار وظیفه به حداقل می رسد. سپس می توانید روی نماد مربوط به آن پنجره در نوار وظیفه کلیک کنید تا دوباره ظاهر شود.
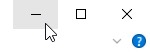
-
بر روی دکمه Maximize کلیک کنید تا پنجره کل صفحه را پر کند.
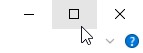
دقت کنید :اگر صفحه به حداکثر برسد ، دکمه Maximize به طور موقت با دکمه Restore جایگزین می شود. فقط کافیست روی آن کلیک کنید تا پنجره به اندازه اصلی خود برگردد.
-
برای بستن پنجره روی دکمه Close کلیک کنید.
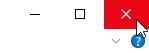
برای انتقال یک پنجره:
1.بالای پنجره را کلیک کرده و بکشید تا آن را به مکان دلخواه روی صفحه منتقل کنید. پس از پایان کار ، ماوس را رها کنید.
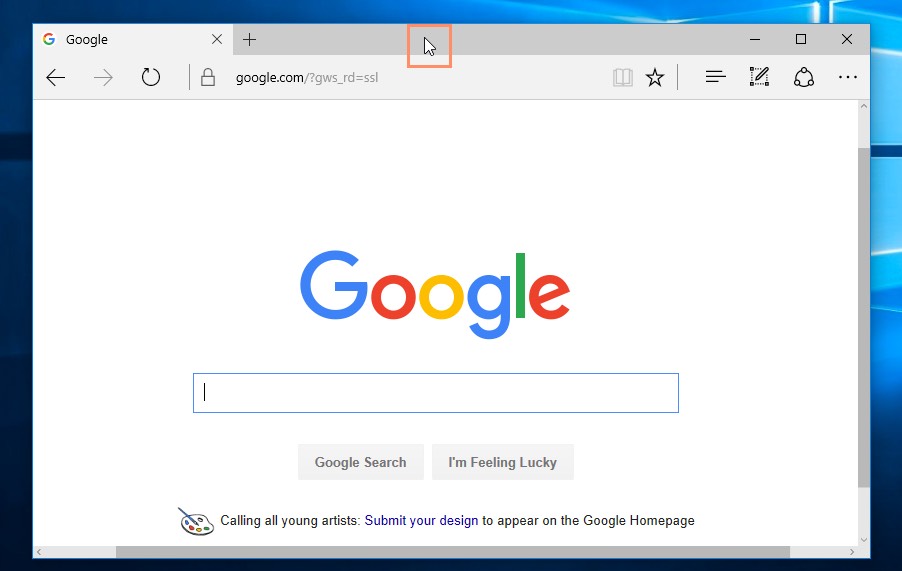
2.پنجره در مکان جدید ظاهر می شود.
برای تغییر اندازه یک پنجره:
1. ماوس را روی گوشه پنجره قرار دهید ، سپس کلیک کنید و ماوس را بکشید تا پنجره بزرگتر یا کوچکتر شود. پس از پایان کار ، ماوس را رها کنید.
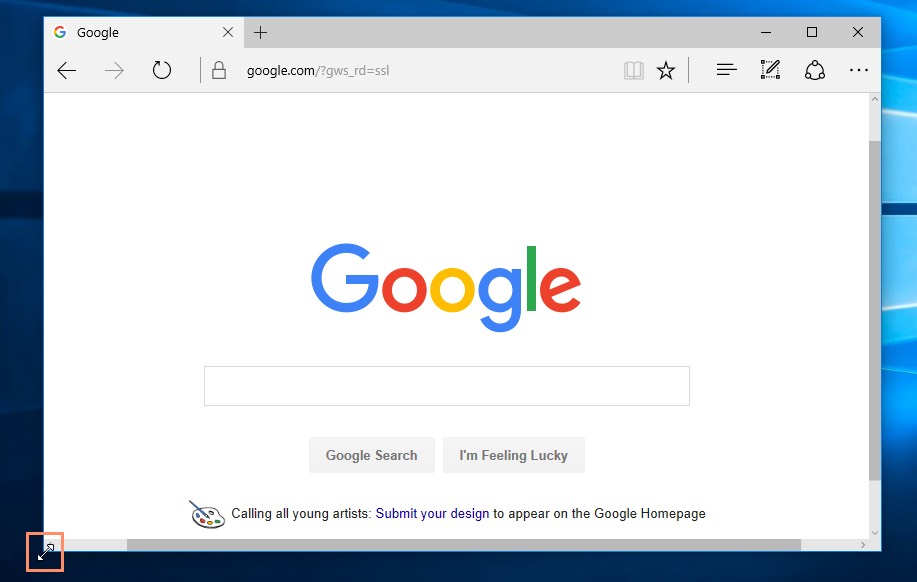
2.اندازه پنجره تغییر می کند.
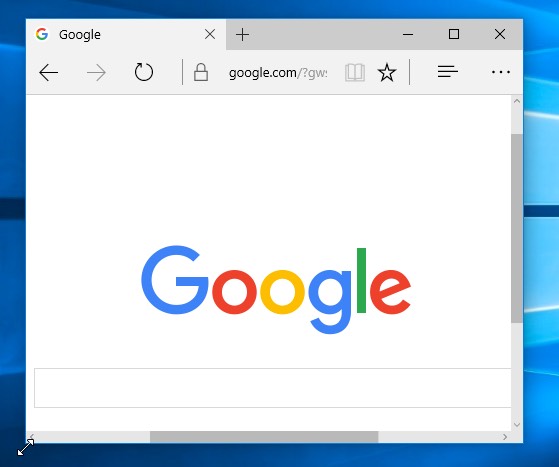
جابجایی بین پنجره ها
اگر همزمان بیش از یک پنجره باز دارید ، می توانید با کلیک روی نماد مربوط به آن پنجره در نوار وظیفه ، به سرعت بین آنها جابجا شوید.
خاموش کردن رایانه
وقتی کار با کامپیوترتان پایان یافت ، مهم است که آن به درستی خاموش کنید. بسته به اینکه از کدام نسخه از ویندوز استفاده می کنید روند کمی متفاوت خواهد بود.
برای خاموش کردن رایانه:
-
اگر از ویندوز 10 استفاده می کنید ، بر روی دکمه Start ، سپس بر روی نماد Power کلیک کنید ، سپس روی گزینه Shut down کلیک کنید.
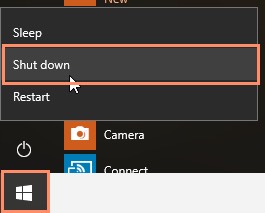
-
اگر از ویندوز 8 استفاده می کنید ، بر روی دکمه Start کلیک کنید تا به صفحه Start دسترسی پیدا کنید ، روی نماد Power نزدیک گوشه بالا سمت راست کلیک کرده و Shut down را انتخاب کنید. اگر این گزینه را نمی بینید ، به این معنی است که باید به ویندوز 8.1 ارتقا دهید. برای یادگیری کامل چگونگی خاموش کردن کامپیوتر از طریق سیستم عامل ویندوز 8 این صفحه را از قسمت آموزش Windows 8 مرور کنید.
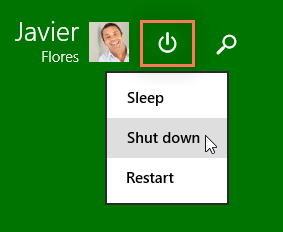
-
اگر از ویندوز 7 یا ورژن های قبلی آن استفاده می کنید ، روی دکمه Start کلیک کنید ، سپس Shut downیا (Turn off) را انتخاب کنید.
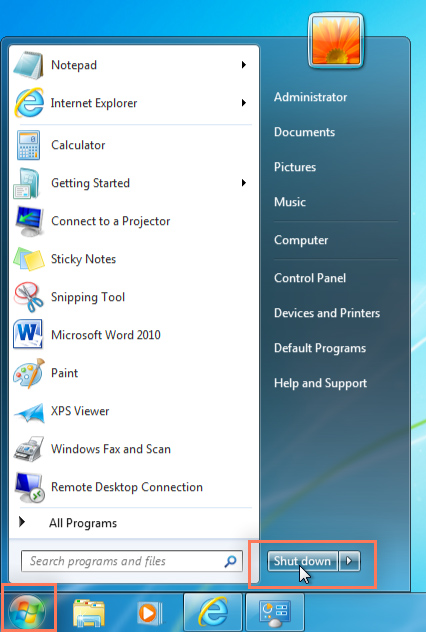
راه اندازی مجدد و حالت خواب
برای گزینه های بیشتر می توانید روی دکمه روشن / خاموش کلیک کنید. به عنوان مثال ، اگر رایانه شما بی پاسخ است ، می توانید Restart را انتخاب کنید تا سریع خاموش و روشن شود.
همچنین می توانید رایانه خود را در حالت خواب قرار دهید. این بیشتر پردازش های رایانه شما را خاموش می کند ، اما به یاد می آورد که کدام برنامه ها و پرونده ها باز هستند. به شما امکان می دهد رایانه با سرعت بیشتری راه اندازی شود زیرا دیگر نیازی به منتظر ماندن سیستم عامل و برنامه ها نخواهید داشت. توجه داشته باشید که اگر بیش از چند دقیقه از رایانه استفاده نکرده باشید ، ممکن است رایانه شما به طور خودکار به حالت خواب درآید.
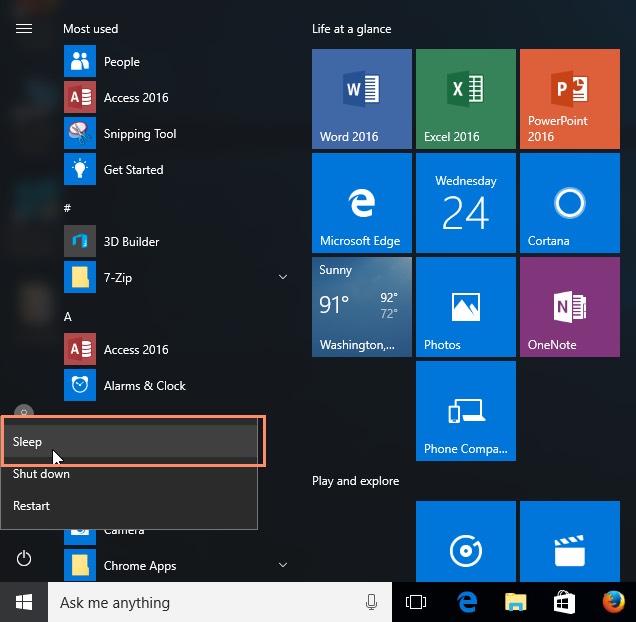
اگر لپ تاپ دارید ، می توانید به راحتی درب آن را ببندید و آن را به حالت Sleep قرار دهید.
بیدار کردن رایانه از حالت خواب
اگر رایانه شما در حالت خواب است ، برای استفاده از آن باید آن را بیدار کنید. برای بیدار کردن رایانه از حالت خواب ، روی ماوس کلیک کنید یا هر کلید صفحه کلید را فشار دهید.
کار با فایل ها (پرونده ها)
درک نحوه کار با پرونده ها و پوشه ها بخش مهمی از استفاده از رایانه است. هنگامی که نحوه کار پرونده ها و پوشه ها را بفهمید ، تمام وقت از آنها استفاده خواهید کرد. در این درس ، ما اصول كامل كار با پرونده ها ، از جمله نحوه باز كردن پرونده ها ، انتقال پرونده ها به داخل پوشه ها و حذف پرونده ها را به شما نشان خواهیم داد.
پرونده چیست ؟
انواع مختلفی از پرونده ها وجود دارد که می توانید استفاده کنید. به عنوان مثال ، اسناد Microsoft Word ، عکس های دیجیتال ، موسیقی دیجیتال و فیلم های دیجیتال انواع فایل ها هستند. حتی ممکن است شما یک فایل را به عنوان نسخه دیجیتالی یک چیز واقعی در دنیای واقعی تصور کنید که می توانید با آن در رایانه تعامل کنید. وقتی از برنامه های مختلف استفاده می کنید ، اغلب پرونده ها را مشاهده ، ایجاد یا ویرایش می کنید.
پرونده ها معمولاً با یک نماد (Icon) نشان داده می شوند. در تصویر زیر ، انواع مختلفی از فایلها را در زیر سطل بازیافت روی دسک تاپ مشاهده می کنید.
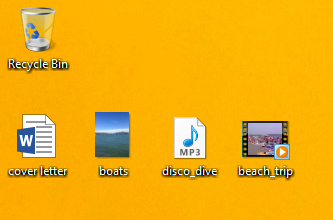
پوشه (Folder) چیست ؟
ویندوز از پوشه ها برای کمک به شما در سازماندهی پرونده ها استفاده می کند. می توانید فایل ها را درون یک پوشه قرار دهید ، دقیقاً مانند اسنادی که داخل یک پوشه واقعی قرار می دهید. در تصویر زیر ، برخی از پوشه ها را می توانید روی دسک تاپ ببینید.
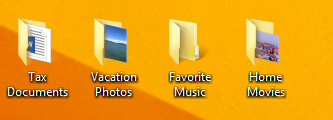
جستجوگر فایل File Explorer
با استفاده از یک برنامه داخلی معروف به File Explorer (در Windows 7 و نسخه های قبلی Windows Explorer نامیده می شود) می توانید فایل ها و پوشه ها را مشاهده و سازماندهی کنید.برای باز کردن File Explorer ، روی نماد File Explorer در نوار وظیفه کلیک کنید یا روی هر پوشهروی دسک تاپ خود دوبار کلیک کنید. پنجره جدید File Explorer ظاهر می شود. اکنون آماده شروعکار با پرونده ها و پوشه های خود هستید.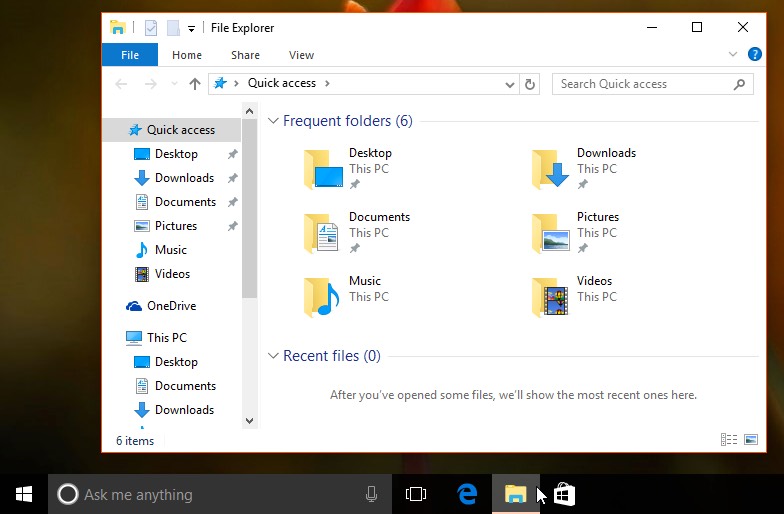
از File Explorer ، روی یک پوشه دوبار کلیک کنید تا باز شود. سپس می توانید تمام پرونده های ذخیره شده در آن پوشه را مشاهده کنید.
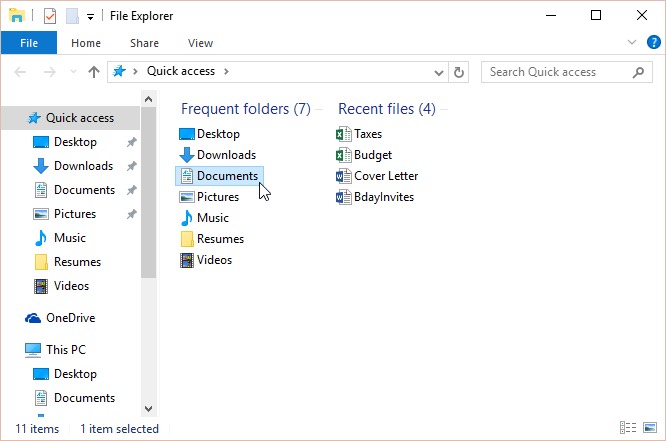
توجه داشته باشید که می توانید موقعیت یک پوشه را در نوار آدرس نزدیک بالای پنجره نیز مشاهده کنید.
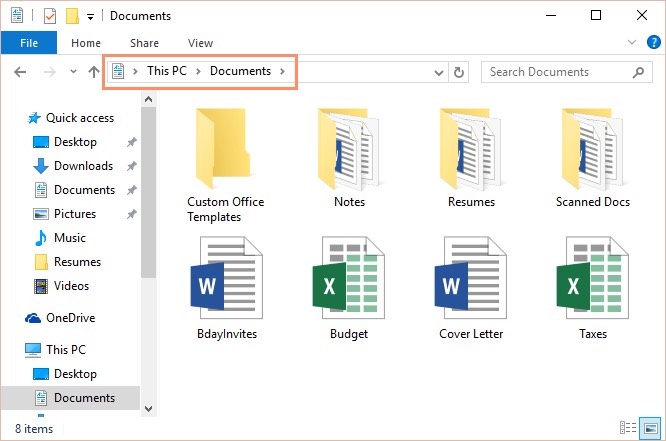
برای باز کردن پرونده:
دو روش اصلی برای باز کردن پرونده وجود دارد:
-
فایل را در رایانه خود پیدا کنید و روی آن دوبار کلیک کنید. با این کار پرونده در برنامه پیش فرض آن باز می شود. در مثال ما ، یک سند (Microsoft Word (BdayInvites.docx را باز خواهیم کرد ، که در Microsoft Word باز می شود.
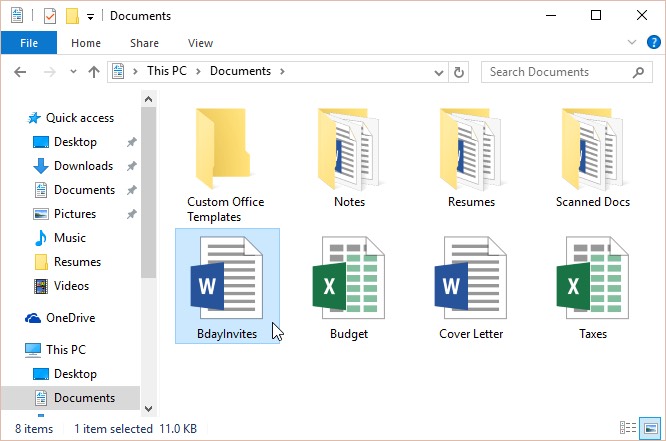
-
برنامه را باز کنید ، سپس از برنامه برای باز کردن پرونده استفاده کنید. پس از باز شدن برنامه ، می توانید به منوی File در بالای پنجره رفته و Open را انتخاب کنید.
![]()
انتقال و حذف پرونده ها
با شروع استفاده از رایانه خود ، پرونده های بیشتری را جمع آوری می کنید که می تواند یافتن فایلهای مورد نیاز را دشوارتر کند. خوشبختانه ، ویندوز به شما امکان می دهد پرونده ها را به پوشه های مختلف منتقل کنید و پرونده هایی را که دیگر استفاده نمی کنید حذف کنید.
برای انتقال یک پرونده
انتقال فایل از یک مکان به مکان دیگر آسان است. به عنوان مثال ، ممکن است فایلی در دسک تاپ داشته باشید که بخواهید آن را به پوشه Documents منتقل کنید.
1.فایل را کلیک کرده و به محل مورد نظر بکشید.
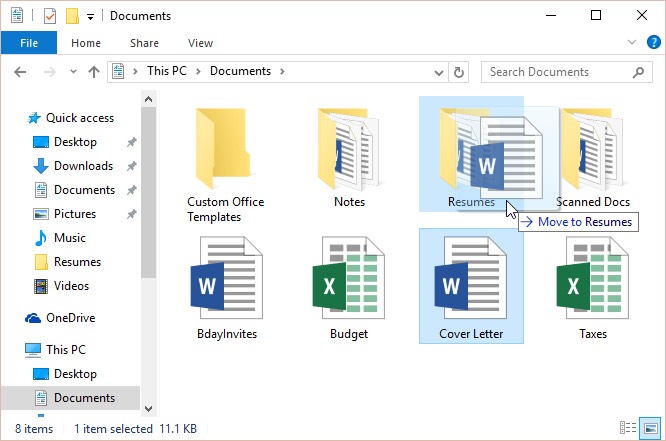
2.ماوس را رها کنید پرونده در مکان جدید ظاهر می شود. در این مثال ، ما پوشه را باز کرده ایم تا فایل را در مکان جدید آن ببینیم.
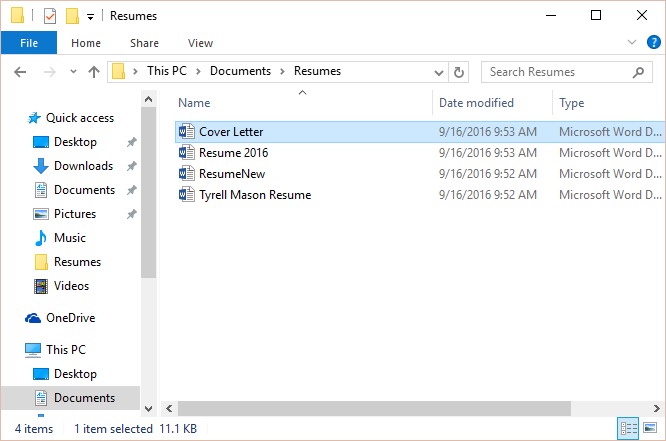
*می توانید از همین روش برای انتقال کل پوشه استفاده کنید. توجه داشته باشید که با انتقال پوشه ، همه پرونده های موجود در آن پوشه نیز منتقل می شوند.
ایجاد یک پوشه جدید
1. در File Explorer ، دکمه New folder را پیدا کرده و انتخاب کنید. همچنین می توانید در جایی که می خواهید پوشه ظاهر شود ، کلیک راست کنید ، سپس New> Folder را انتخاب کنید.
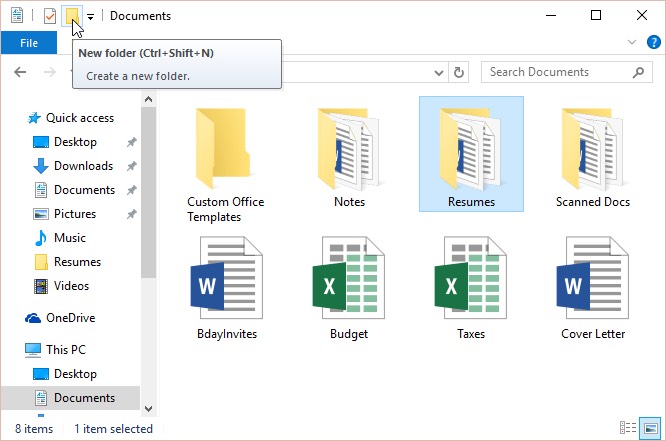
2.پوشه جدید ظاهر می شود. نام مورد نظر را برای پوشه تایپ کرده و Enter را فشار دهید. در مثال ما ، آن را اسناد مدرسه می نامیم.

3. پوشه جدید ایجاد خواهد شد اکنون می توانید پرونده ها را به این پوشه منتقل کنید.
آموزش ویندوز 8 (Windows 8 Tutorial)
آموزش ویندوز 10 (Windows 10 tutorial)
، ,ویندوز ,ها ,استفاده ,پرونده ,رایانه ,می توانید ,کلیک کنید ,پرونده ها ,ویندوز 8 ,کنید ، ,توجه داشته باشیدمشخصات
- یک سایت
- duplichecker
- businesssoftware
- hoshmandsaz
- فرمول منتور٫
- iranekade
- برنامه درسی در فضای مجازی
- خط روز | Rooz Line
- وطن اس ام اس
- mansari
- novin-dl
- وپ کید جدیدترین ها
- پارسي بلاگ سايت بيلدر
- دانلود سورس
- سرور سمپ زندگی مجازی کارول گیم
- تجزیه و تحلیل آماری داده های اقتصادی و صنعتی با مینی تب -sp
- دانلود کتاب pdf خلاصه کتاب جزوه
- زیر 100
- فروش-نوشتن پایان نامه کارشناسی فنی مهندسی ارزانتر -مدارت الکترونیک کامل بسته بندی برای مونتاژ
- dazardcasinobet
- تالار عروس
- nazanin
- خبر آن
- zhplus17
- xn--mgbajksoy90jca

درباره این سایت