farabinesh
Windows 7
ویندوز ۷ هفتمیننسخهٔسیستم عاملازمجموعهٔمایکروسافتویندوزبود کهدر تاریخ۲۲ اکتبر
سال۲۰۰۹بهبازار عرضه شد. ویندوز ۷ برای استفاده درکامپیوترهایشخصیتولید شده است.
اینسیستم عامل هفتمین نسل ازسیستم عامل هایویندوز بود و به همین دلیل نامآن راویندوز ۷
گذاشته اند.
یک سیستم عامل که گاهی اوقات به اختصار "OS" نامیده می شود ، برنامه اصلی است که کامپیوتر برای عملکرد صحیح استفاده می کند.
سیستم عامل ها به عنوان پیوندی بین شما ، کاربر و برنامه هایی که در رایانه استفاده می کنید عمل می کنند.
انواع مختلف رایانه ها از انواع مختلف سیستم عامل استفاده می کنند. اکثر رایانه های مورد استفاده در دانشگاه ایالتی بولینگ گریننیز از این نوع هستند.
Microsoft Windows یا Mac OS را اجرا کنید. در حالی که می توان فایل ها را بین این دو نوع سیستم به اشتراک گذاشت ، اما آنهابه طور کلی ناسازگار هستند
بیشتر رایانه های شخصی با سیستم عاملی به نام ویندوز کار می کنند. این آموزش خاص با ویندوز 7 سرو کار دارد
نسخه حرفه ای سیستم عامل ویندوز. سیستم عامل همان چیزی است که به شما اجازه می دهد کاربر باشید
به اطلاعات موجود در رایانه دسترسی پیدا کنید. ویندوز هفت دارای ویرایش های مختلفی می باشد برای اینکه بدانید شما از کدام ورژن یا ویرایش ویندوز 7 استفاده می کنید باید از کلیدهای ترکیبی استفاده کنیدتا کادر زیر از طریق Control Panel ویندوز 7 به نمایش در آید.
استفاده کنیدتا کادر زیر از طریق Control Panel ویندوز 7 به نمایش در آید.
برای استفاده از ادامه این آموزش ابتدا در قسمت عضویت ثبت نام کنید
مشخصات
ویندوز XP
برای درک اینکه ویندوز XP چیستشما ابتدا باید بفهمید که نرم افزار چیست.وبرای درک اینکه نرم افزار چیست ، ابتدا باید بدانیدسخت افزار چیست
1. سخت افزار : به به تمام قطعات فیزیکی قابل لمس و مشاهده سیستم (در این جا کامپیوتر) سخت افزار گفته می شود
عکسی از قطعات تشکیل دهنده یک کامپیوتر با قطعات اولیه رایج
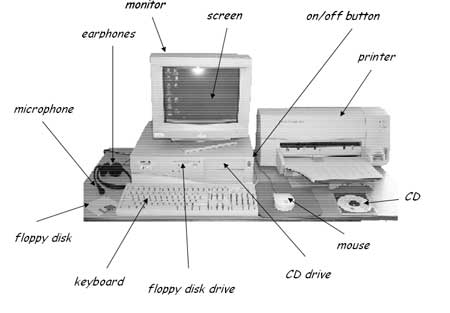
قطعات بالا بدون یک برنامه هیچ گونه فعالیتی را نمی توانند برای انسان هاداشته باشند از این رو برای وادار کردن این قطعات برای انجام یک یا چند فعالیت مشخص باید به آن ها برنامه داد تا آن ها را وادار به انجام کارهای مختلف کرد.
2. نرم افزار : به کلیه دستورالعمل هایی که برای وادار کردن انجام فعالیت های مختلف برای یا چندین قطعه سخت افزاری نوشته می شود نرم افزار می گویند
نرم افزارها یا سیستمی هستند که برای مدیریت کل کامپیوتر برنامه ریزی شده اند یا کاربردی مانند نرم افزارهای آفیس گرافیک میکس و مونتاژ و.
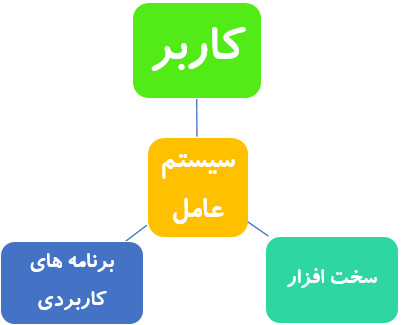
ویندوز : ویندوز یکی از مهمترین نرم افزارهای سیستمی ساخت مایکروسافت می باشد که شی گرا بوده و حالت بصری دارد
3. ویندوز XP : یکی از موفق ترین نرم افزارهای سیستمی از سری سیستم عامل های ساخت شرکت مایکروسافت که در سال 2001 در دو نسخه Professional و Home به بازار عرضه شدند، می باشد
استفاده از ماوس
آسان ترین راه استفاده از کامپیوتر ماوس می باشد مخصوصا وقتی که به درستی نمی توانید با صفحه کلید کار کنید و مهارت لازم را با آن ندارد در این هنگام ماوس ابزاری بسیار مفید برای شما خواهد بود.
ماوس ها معمولا دارای دو دکمه می باشد که در سمت چپ و راست آن تعبیه شده اند و در وسط آن یک دکمه برای پیمایش در صفحات وجود داردکه به دکمه سمت چپ ماوس Primary و به دکمه سمت راست آن Secondary گفته می شود.
به طور خلاصه ، شما وقتی می خواهید رایانه کاری انجام دهد از دکمه اصلی ماوس( دکمه چپ) استفاده می کنید
شما وقتی می خواهید گزینه های خود را قبل از هر کاری ببینید. از دکمه ثانویه ماوس (دکمه راست) استفاده می کنید
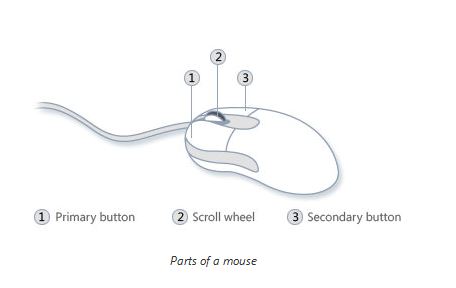
ایده این است که انگشت اشاره خود را به راحتی روی ماوس قرار دهیدبه آرامی دکمه سمت چپ ماوس را در حالت لمس نگه داریدماوس را به اطراف حرکت دهید (بدون نگه داشتن هیچ یک از دکمه های ماوس) ،اشاره گر ماوس روی صفحه در همان جهتی حرکت می کند که شما حرکت می دهید
هنگام حرکت ماوس ، قسمت جلویی ماوس را به سمت راست نگه داریدصفحه نمایش ماوس را نه بپیچانید و نه بچرخانید اگر ماوس از دسترس خارج شد ، فقطآن را از روی میز برداشته و در موقعیت راحت تری قرار دهید.

ماوس مثالی از یک دستگاه اشاره گر است ، وسیله ای است که به شما امکان اشاره و کلیک کردن
روی اشیاء صفحه را میدهد.اگر از نوت بوک رایانه استفاده می کنید ،دستگاه اشاره گر ممکن است موس نباشد. این ممکن است یک صفحه لمسی یا گوی ترکیبی باشد. اما اگر با دستگاه اشاره گر نوت بوک مشکل دارید هنوز یک دکمه اصلی (چپ) و ثانویه (راست) ماوس دارید.که بهترین مکان برای جستجوی اطلاعاتی است که مستندات آن روی کامپیوتر شما قرار می گیرند.


برخی اصلاحات استاندارد کارهایی را که شما می توانید با ماوس انجام دهید تشریح می دهند
مشخصات
ویندوز 8.1: سوالات متداول
Windows 8.1 یک بروزرسانی رایگان برای تبلت ها و رایانه های شخصی ویندوز 8 است. این شامل تعدادی از ویژگی ها و عناصر طراحی جدید است که استفاده از ویندوز 8 را آسان می کند. ما می خواهیم مختصری از ویندوز 8.1 را به شما ارائه دهیم و سعی کنیم به برخی از س questionsالاتی که ممکن است در این زمان داشته باشید پاسخ دهیم.
ویندوز 10 در تاریخ 29 ژوئیه 2015 منتشر شد. برای کسب اطلاعات سوالات متداول ویندوز 10 ما را بررسی کنید!
حالا که ویندوز 10 در دسترس است ، آیا هنوز می توانم ویندوز 8.1 را دریافت کنم؟
اگر رایانه شما در حال حاضر از ویندوز 8 استفاده می کند ، می توانید به صورت رایگان به ویندوز 8.1 ارتقا دهید. پس از نصب ویندوز 8.1 ، توصیه می کنیم که سپس رایانه خود را به ویندوز 10 ارتقا دهید که این نیز یک نسخه رایگان است. برای کسب اطلاعات بیشتر می توانید آموزش Windows 10 ما را مرور کنید.
چگونه ویندوز 8.1 را دریافت کنم؟
اگر از قبل دستگاه Windows 8 دارید ، ممکن است به طور خودکار به روز شود. همچنین می توانید آن را به صورت دستی به روز کنید. برای این کار ، برنامه Windows Store را از صفحه شروع باز کنید ، سپس Update Windows را پیدا کرده و انتخاب کنید. اگر در به روزرسانی به ویندوز 8.1 مشکلی ندارید ، این صفحه را از Microsoft مرور کنید.
امکانات ویندوز 8 آپدیت 1 یا همان ویندوز 8.1چیست؟
هنگامی که ویندوز 8 در سال 2012 منتشر شد ، بسیاری از کاربران شکایت داشتند که استفاده از آن دشوار و گیج کننده است ، به خصوص در مقایسه با نسخه های قدیمی ویندوز. ویندوز 8.1 شامل تعدادی بهبود و ویژگی برای رفع برخی از این مشکلات است. در زیر برخی از ویژگی های مفید و قابل توجه ذکر شده است:
دکمه شروع: ویندوز 8 منوی شروع سنتی را با صفحه شروع جایگزین کرد و دکمه شروع را از دسک تاپ حذف کرد. ویندوز 8.1 دکمه Start را به Desktop اضافه می کند. با کلیک بر روی دکمه Start روی دسک تاپ ، صفحه Start شروع می شود که از آن برای باز کردن برنامه ها و جستجوی فایل ها استفاده خواهید کرد.
Boot to Desktop: به جای راه اندازی صفحه شروع هنگام روشن کردن دستگاه ، اکنون ویندوز 8.1 به شما امکان می دهد مستقیماً روی دسک تاپ بوت شوید ، دقیقاً مانند نسخه های قدیمی ویندوز. این کار مخصوصاً درصورتی که علاقه زیادی به استفاده از صفحه شروع چندان ندارید بسیار مفید است.
برنامه های Snap Start Screen: ویندوز 8 برنامه های تمام صفحه را برای صفحه شروع معرفی کرد ، اما به شما امکان مشاهده همزمان بیش از دو برنامه را نمی دهد. ویندوز 8.1 به شما امکان می دهد چندین برنامه مختلف صفحه شروع را مشاهده کرده و به قسمت های مختلف صفحه بچسبانید. برنامه های دسک تاپ سنتی همچنان به روشی که در نسخه های قبلی ویندوز کار می کردند عمل می کنند: این برنامه ها در پنجره های جداگانه ای ظاهر می شوند که می توانید آنها را جابجا و تغییر اندازه دهید.
من ویندوز RT دارم. آیا می توان ویندوز 8.1 گرفت؟
بله ، می توانید یک نسخه به روزرسانی با نسخه معادل Windows RT (Windows RT 8.1) بارگیری کنید.
من ویندوز 8 پرو دارم. آیا می توان ویندوز 8.1 گرفت؟
بله ، اما اگر از ویندوز 8 Pro یا Enterprise در محل کار خود استفاده می کنید ، ممکن است به شخصی از بخش IT برای نصب نسخه جدید در رایانه خود نیاز داشته باشید. به عنوان یک به روزرسانی در فروشگاه Windows در دسترس نخواهد بود.
آیا بعد از ارتقا ، برنامه های من همچنان در آنجا خواهند بود؟
برنامه هایی که قبلاً روی رایانه ویندوز 8 خود نصب کرده بودید ، پس از ارتقا به ویندوز 8.1 ، همچنان در آنجا خواهند بود. برخی از برنامه های صفحه شروع ، مانند نامه و تقویم ، هنگام ارتقا به طور خودکار به روز می شوند. همچنین باید برنامه هایی را که قبلاً از فروشگاه Windows بارگیری کرده اید دوباره نصب کنید.
اگر در حال ارتقا از ویندوز 7 هستید ، پس از ارتقا ، برنامه های شما همچنان باید در آنجا باشند. اگر از نسخه قدیمی تر ، مانند Windows Vista یا نسخه های قبلی آن در حال ارتقا هستید ، باید برنامه های قدیمی خود را دوباره نصب کنید.
آیا برنامه های من بعد از ارتقا همچنان کار خواهند کرد؟
تقریباً همه برنامه های نصب شده در ویندوز 8 باید به درستی در ویندوز 8.1 کار کنند. در غیر این صورت ، توسعه دهنده برنامه به احتمال زیاد به روزرسانی را برای حل این مشکل منتشر خواهد کرد.
اگر از Windows 7 یا Vista در حال به روزرسانی هستید ، اکثر برنامه های شما هنوز هم کار می کنند. با این حال ، اگر از نسخه قدیمی مانند Windows XP استفاده می کنید ، احتمال اینکه برخی از برنامه های شما با ویندوز 8 سازگار نباشد وجود دارد. یک جستجوی ساده در Google برای تشخیص سازگاری یک برنامه در ویندوز 8 کافی است.
مشخصات
ویندوز 10: سوالات متداول
در سال 2015 ، مایکروسافت ویندوز 10 ، جدیدترین نسخه سیستم عامل Microsoft Windows را منتشر کرد. ما می خواهیم به شما مختصری از ویندوز 10 بپردازیم و سعی کنیم به برخی از سوالات شما در وقت آموزش این پست پاسخ دهیم.
چگونه آن را تهیه کنم و هزینه آن چقدر است؟
قیمت ویندوز 10 حدود 120 دلار هزینه دارد؛! و مستقیماً از مایکروسافت در اینجا قابل دریافت است. اگر رایانه شما از ویندوز 7 یا ویندوز 8.1 استفاده می کند قطعات مورد نیاز سیستم برای نصب انواع سیستم عامل های جدید را دارا می باشد ، می توانید ویندوز 10 را روی رایانه موجود خود بارگیری و نصب کنید. ویندوز 10 همچنین روی اکثر رایانه های شخصی جدید از قبل نصب شده است.
اگر از نسخه قدیمی مانند Windows XP یا Vista استفاده می کنید ، احتمالاً رایانه شما برای ارتقا به ویندوز 10 شرایط سیستم را برآورده نمی کند. اگر به فکر ارتقا رایانه قدیمی هستید ، توصیه می کنیم یک نسخه جدید خریداری کنید رایانه ای که از قبل ویندوز 10 را نصب کرده است.
چه چیزهای جدیدی (و نه چندان جدید) در ویندوز 10 وجود دارد؟
بسیاری از کاربران شکایت داشتند که ویندوز 8 (نسخه قبلی) گیج کننده است و استفاده از آن دشوار است. در نتیجه ، ویندوز 10 مانند نسخه های قدیمی به نظر می رسد و احساس می شود. به عنوان مثال ، در حالی که ویندوز 8 برای راه اندازی برنامه ها از صفحه شروع استفاده می کند ، ویندوز 10 از منوی شروع سنتی استفاده می کند. هنوز ، ویندوز 10 شامل بسیاری از ویژگی ها و پیشرفت های جدید است ، از جمله:
-
Microsoft Edge: این مرورگر جدید به منظور ایجاد تجربه بهتر در وب برای کاربران ویندوز طراحی شده است. سریعتر ، ایمن تر و شامل بسیاری از ویژگی های جدید است. Microsoft Edge قرار است جایگزین Internet Explorer به عنوان مرورگر وب پیش فرض شما شود ، اما در صورت تمایل همچنان می توانید از IE (یا مرورگر دیگری) استفاده کنید.
-
Cortana: مشابه Siri و Google Now ، می توانید با میکروفون رایانه خود با این "دستیار مجازی" صحبت کنید. کورتانا می تواند به سوالات ("امروز هوا چگونه است؟") پاسخ دهد ، کارهای ساده ای را انجام دهد ("به من یادآوری کن سطل آشغال را بیرون بیاوری") و موارد دیگر
-
چندین میز کار و Task View: به جای اینکه همه چیز را روی همان دسک تاپ باز نگه دارید ، می توانید برخی از ویندوزهای خود را به یک دسک تاپ مجازی منتقل کنید تا از این کار جلوگیری کنند. و ویژگی جدید Task View مدیریت همه پنجره های باز شما را آسان می کند.
آیا بعد از ارتقا ، همه برنامه های من همچنان در آنجا خواهند بود؟
برنامه هایی که قبلاً روی رایانه ویندوز 7 یا ویندوز 8 خود نصب کرده اید ، پس از ارتقا به ویندوز 10 ، همچنان در برنامه وجود خواهند داشت.
آیا همه برنامه های من با ویندوز 10 سازگار است؟
اگر از ویندوز 7 یا ویندوز 8 در حال به روزرسانی هستید ، اکثر برنامه های شما همچنان باید کار کنند. با این حال ، اگر از نسخه قدیمی مانند Vista یا XP استفاده می کنید ، احتمال اینکه برخی از برنامه های شما با ویندوز 10 سازگار نباشد وجود دارد. یک جستجوی ساده در Google برای تشخیص سازگاری برنامه با Windows 10 کافی است. .
ترجیح می دهم از نسخه فعلی ویندوز خود استفاده کنم. آیا باید آپگرید کنم؟
خیر ، نیازی به ارتقا به ویندوز 10 ندارید. با این حال ، لازم به ذکر است که مایکروسافت پس از نسخه های قدیمی مانند ویندوز 7 یا ویندوز 8 به پشتیبانی از ویندوز 10 ادامه می دهد. به همین دلیل ، توصیه می کنیم در صورت امکان به ویندوز 10 ارتقا دهید.
من هنگام کار از کامپیوتر ویندوز استفاده می کنم. آیا می توان ویندوز 10 گرفت؟
بله ، اما اگر در دفتر کار خود از نسخه Professional یا Enterprise ویندوز استفاده می کنید ، ممکن است به شخصی از بخش IT برای نصب نسخه جدید در رایانه خود نیاز داشته باشید.
چه اتفاقی برای ویندوز 9 افتاد؟
بسیاری از مردم انتظار داشتند که این نسخه ویندوز 9 نامیده شود. به هر دلیلی ، مایکروسافت تصمیم گرفت شماره نسخه را حذف کرده و مستقیم به ویندوز 10 برود.
ویندوز 10 چیست؟
ویندوز 10 جدیدترین نسخه سیستم عامل Microsoft Windows است. در طی این سالها نسخه های مختلف ویندوز وجود داشته است ، از جمله ویندوز 8 (در سال 2012 منتشر شد) ، ویندوز 7 (2009) ، ویندوز ویستا (2006) و ویندوز XP (2001). در حالی که نسخه های قدیمی ویندوز عمدتا بر روی رایانه های رومیزی و لپ تاپ اجرا می شوند ، ویندوز 10 نیز به گونه ای طراحی شده است که در تبلت ها نیز به همان اندازه کار می کند.
یک سیستم عامل تمام سخت افزارها و نرم افزارهای موجود در رایانه را مدیریت می کند. بدون آن رایانه بی فایده است. برای کسب اطلاعات بیشتر در مورد نحوه کار سیستم عامل ها ، در آموزش مبانی رایانه به درک سیستم عامل ها و آشنایی با سیستم عامل بپردازید.
ویندوز 10 چه تفاوتی با نسخه های دیگر دارد؟
بسیاری از کاربران شکایت داشتند که ویندوز 8 ، نسخه قبلی ویندوز ، گیج کننده است و استفاده از آن دشوار است. در نتیجه ، ویندوز 10 مانند نسخه های قدیمی به نظر می رسد و احساس می شود. هنوز هم ، این شامل بسیاری از ویژگی های جدید و بهبود است.
مشخصات
همه چیز در مورد ویندوز
Windows یک سیستم عامل است که توسط مایکروسافت طراحی شده است. سیستم عامل همان چیزی است که به شما امکان می دهد از رایانه استفاده کنید. ویندوز از قبل در اکثر رایانه های شخصی جدید (PC ها) بارگیری می شود ، که به محبوب ترین سیستم عامل در جهان کمک می کند.ویندوز امکان انجام انواع کارهای روزمره را در رایانه شما فراهم می کند. به عنوان مثال ، شما می توانید از ویندوز برای مرور اینترنت ، بررسی ایمیل خود ، ویرایش عکس های دیجیتالی ، گوش دادن به موسیقی ، بازی کردن و کارهای دیگر استفاده کنید.
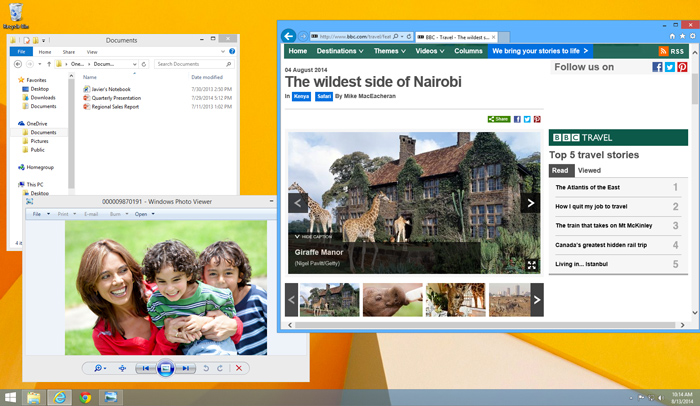
از ویندوز در بسیاری از دفاتر نیز استفاده می شود زیرا به شما امکان دسترسی به ابزارهای بهره وری مانند تقویم ها ، پردازنده های کلمه و صفحه گسترده را می دهد.
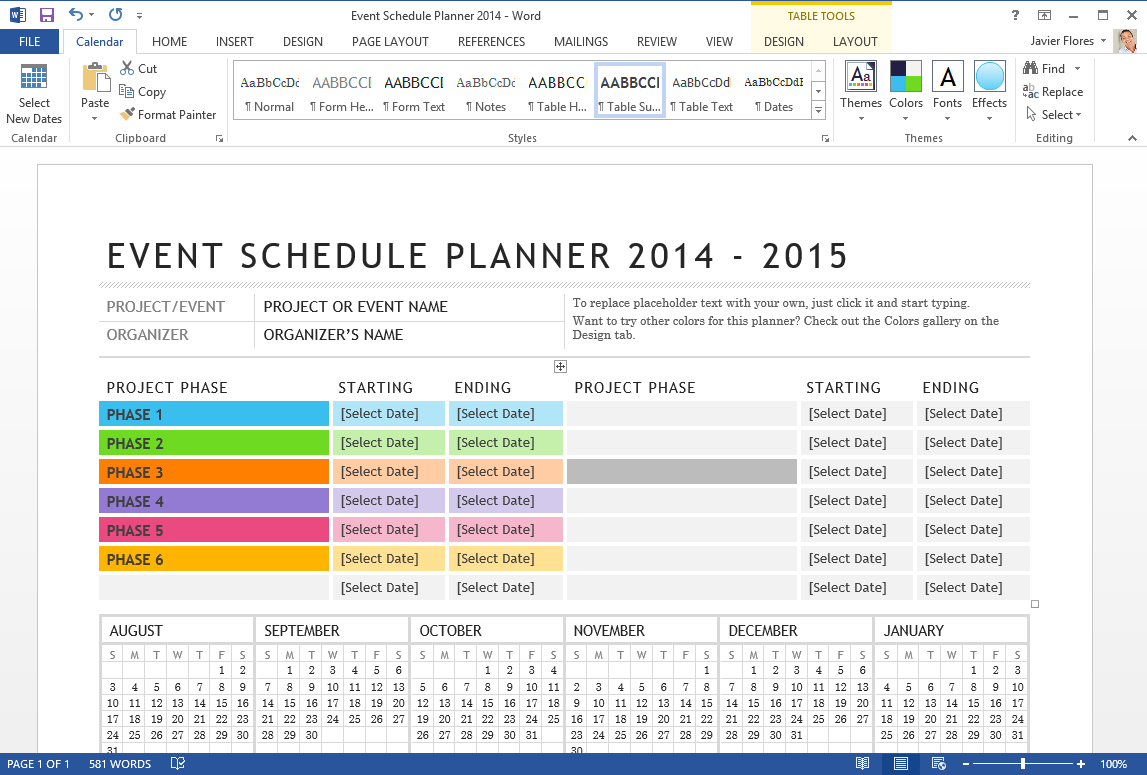
مایکروسافت اولین نسخه ویندوز را در اواسط دهه 1980 منتشر کرد. از آن زمان نسخه های زیادی از ویندوز وجود داشته است ، اما جدیدترین آنها شامل ویندوز 10 (در سال 2015) ، ویندوز 8 (2012) ، ویندوز 7 (2009) ، ویندوز ویستا (2007) و ویندوز ایکس پی (2001) است.
این آموزش برای نشان دادن اصول مطلق استفاده از رایانه ویندوز از جمله نحوه استفاده از دسک تاپ ، نحوه باز کردن پرونده ها و برنامه های مختلف و نحوه جابجایی و تغییر اندازه ویندوز به شما نشان داده شده است. اطلاعات این آموزش برای نسخه های جدیدتر ویندوز ، از جمله موارد ذکر شده در پایین این پاراگراف ، اعمال خواهد شد. با این وجود ، ممکن است بخواهید یکی از اصول آموزشی ویندوز را مرور کنید. فقط نسخه ویندوز نصب شده در رایانه خود را انتخاب کنید:
-
Windows 10
-
Windows 8
-
Windows 7
-
Windows XP
ویندوز 8 در مقابل نسخه های دیگر
در حالی که اکثر نسخه های ویندوز نسبتاً مشابه هستند ، ویندوز 8 بسیار متفاوت از نسخه های دیگر است. با این حال ، اگر ویندوز 8 بر روی رایانه خود دارید ، اکنون باید بتوانید به ویندوز 10 ارتقا دهید که شباهت بیشتری به نسخه های قبلی از جمله ویندوز 7 دارد. توصیه می کنیم اگر می توانید رایانه خود را به ویندوز 10 ارتقا دهید. برای یادگیری نحوه آموزش ویندوز 10 ما را مرور کنید.
با این حال ، ما همچنان به تفاوت عمده بین ویندوز 8 و نسخه های دیگر اشاره خواهیم کرد ، به این معنی که هر از چندگاهی برخی اطلاعات خاص ویندوز 8 را مشاهده خواهید کرد. اگر رایانه شما از ویندوز 8 استفاده می کند ، می خواهید هم این آموزش و هم آموزش Windows 8 ما را مرور کنید تا درباره تفاوت ها بیشتر بدانید.
پیمایش در ویندوز
چه در رایانه تازه وارد باشید و چه فقط در ویندوز ، مهم است که اصول استفاده از رایانه خود را بیاموزید. اگر در حال حاضر همه چیز کمی طاقت فرسا به نظر می رسد ، نگران نباشید! ما گام به گام شما را از آن عبور می دهیم و برخی از اساسی ترین مواردی را که باید بدانید ، از جمله نحوه کار با دسک تاپ ، باز و بستن پنجره ها و خاموش کردن رایانه به شما نشان خواهیم داد.
دسکتاپ (صفحه کار یا رومیزی ) ویندوز
پس از شروع کار رایانه ، اولین چیزی که می بینید دسک تاپ است. می توانید میز کار را به عنوان اصلی ترین فضای کاری رایانه خود در نظر بگیرید. از اینجا می توانید پرونده های خود را مشاهده و مدیریت کنید ، برنامه ها را باز کنید ، به اینترنت دسترسی داشته باشید و موارد دیگر.
در ویندوز 8 ، معمولاً صفحه شروع را قبل از دسک تاپ مشاهده می کنید. برای کسب اطلاعات بیشتر ، درس ما را در مورد شروع با ویندوز 8 مرور کنید.
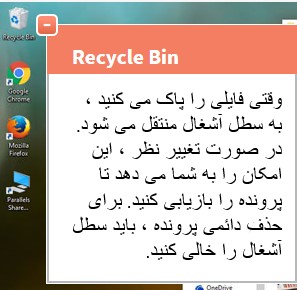
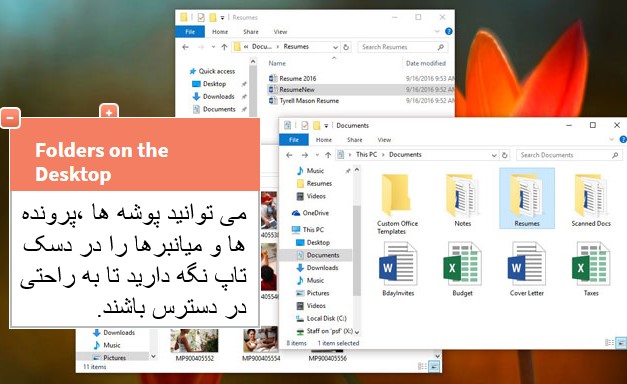
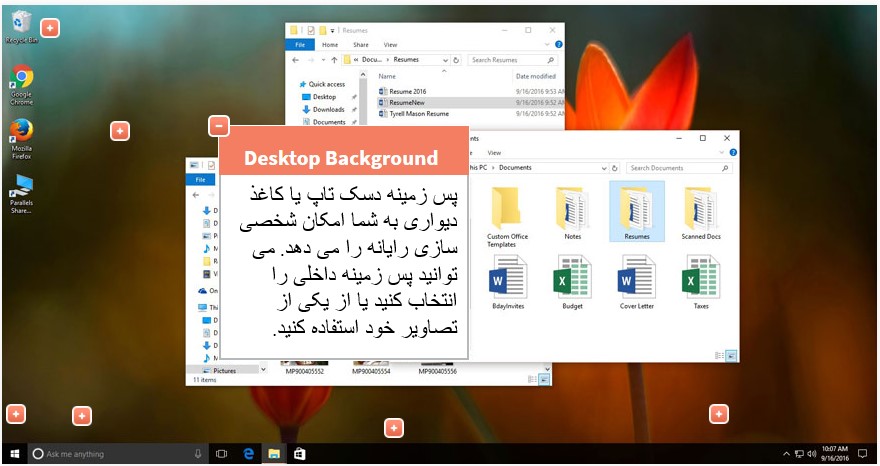
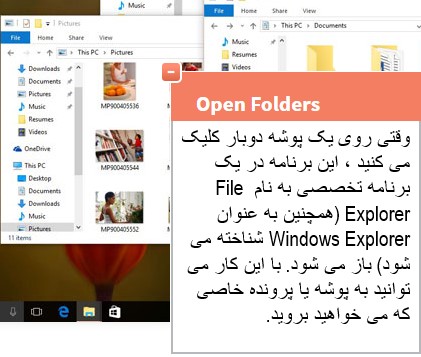
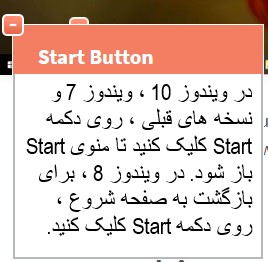
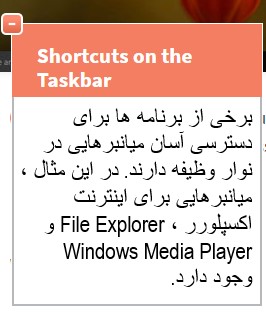
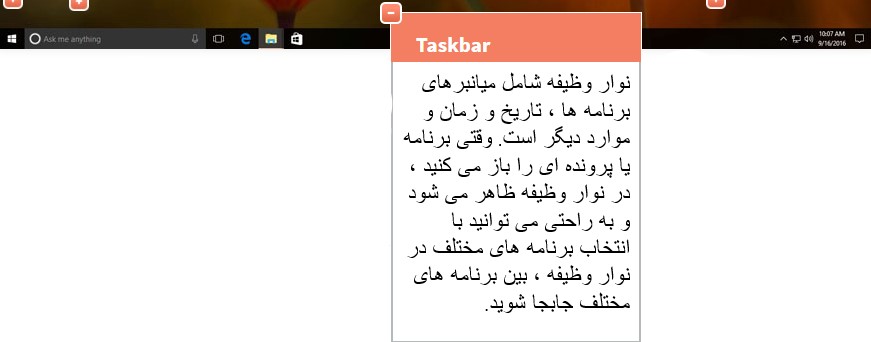
_%D8%AA%D8%A7%D8%B1%DB%8C%D8%AE_%D9%88_%D8%B2%D9%85%D8%A7%D9%86_%D9%88_%D8%AA%D9%86%D8%B8%DB%8C%D9%85%D8%A7%D8%AA_%D9%86%D8%A7%D8%AD%DB%8C%D9%87_%D8%A7%D8%B9%D9%84%D8%A7%D9%86_%DB%8C%D8%A7_%D9%87%D9%85%D8%A7%D9%86_%D8%B3%DB%8C%D8%B3%D9%86%DB%8C_%D8%B3%DB%8C%D8%B3%D8%AA%D9%85.jpg)
کار با برنامه ها
برنامه (َApplication) - همچنین به عنوان برنامه (Programs) شناخته می شود - نوعی نرم افزار است که به شما امکان می دهد کارهای خود را در رایانه خود انجام دهید. ویندوز دارای بسیاری از برنامه های داخلی است که می توانید استفاده کنید. برای مثال ، اگر می خواهید در اینترنت مرور کنید ، می توانید از Microsoft Edge (یا اگر از ویندوز 8 یا بالاتر استفاده می کنید) از Internet Explorer استفاده کنید.
برای باز کردن برنامه:
-
با استفاده از ماوس خود ، روی دکمه Start کلیک کنید ، سپس برنامه مورد نظر را انتخاب کنید. اگر مورد دلخواه خود را مشاهده نکردید ، روی همه برنامه ها کلیک کنید تا لیست کاملی از برنامه ها مشاهده شود. در مثال ما ، Microsoft Edge را باز خواهیم کرد.
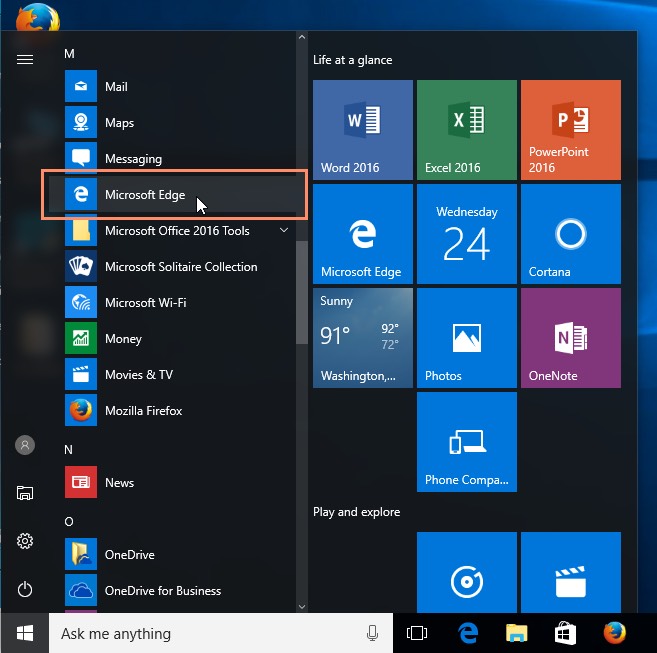
2. برنامه در یک پنجره جدید ظاهر می شود.
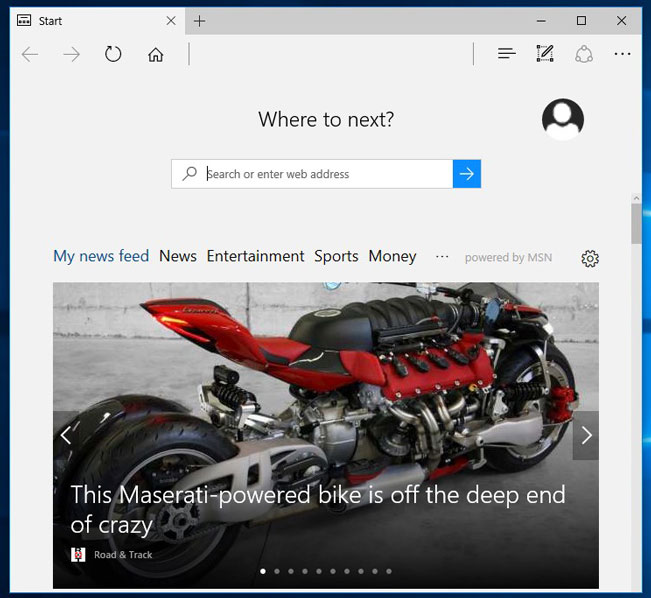
*در ویندوز 8 منوی Start وجود ندارد ، بنابراین معمولاً برنامه ها را از صفحه شروع باز می کنید. روی دکمه Start کلیک کنید تا به صفحه شروع بروید ، سپس روی یک برنامه کلیک کنید تا باز شود.
کار با ویندوز
هر زمان که پرونده ، پوشه یا برنامه ای را باز کنید ، در یک پنجره جدید ظاهر می شود. شما می توانید چندین مورد را همزمان در پنجره های مختلف باز کنید. شما دائماً از ویندوز استفاده خواهید کرد ، بنابراین مهم است که بدانید چگونه پنجره های باز را تغییر دهید ، نحوه جابجایی و تغییر اندازه پنجره ها و نحوه بستن پنجره ها پس از اتمام استفاده از آنها مهم است.
!در ویندوز 8 ، برخی از برنامه ها در صفحه شروع باز می شوند ، نه در دسک تاپ. اگر از ویندوز 8 استفاده می کنید ، توجه داشته باشید که اطلاعات زیر فقط مربوط به پنجره هایی است که روی دسک تاپ باز کرده اید.
قسمتهای یک پنجره
تقریباً در هر پنجره همین سه دکمه را در گوشه بالا سمت راست مشاهده خواهید کرد. این دکمه ها به شما امکان می دهد چندین عملکرد از جمله این موارد را در زیر انجام دهید.
-
بر روی دکمه Minimize کلیک کنید تا پنجره مخفی شود. پنجره در نوار وظیفه به حداقل می رسد. سپس می توانید روی نماد مربوط به آن پنجره در نوار وظیفه کلیک کنید تا دوباره ظاهر شود.
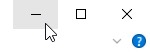
-
بر روی دکمه Maximize کلیک کنید تا پنجره کل صفحه را پر کند.
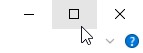
دقت کنید :اگر صفحه به حداکثر برسد ، دکمه Maximize به طور موقت با دکمه Restore جایگزین می شود. فقط کافیست روی آن کلیک کنید تا پنجره به اندازه اصلی خود برگردد.
-
برای بستن پنجره روی دکمه Close کلیک کنید.
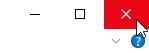
برای انتقال یک پنجره:
1.بالای پنجره را کلیک کرده و بکشید تا آن را به مکان دلخواه روی صفحه منتقل کنید. پس از پایان کار ، ماوس را رها کنید.
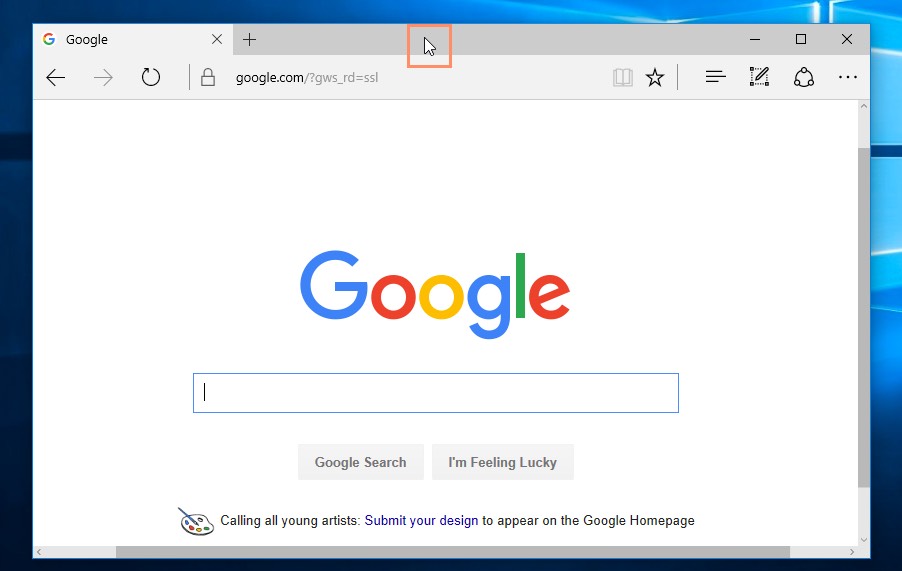
2.پنجره در مکان جدید ظاهر می شود.
برای تغییر اندازه یک پنجره:
1. ماوس را روی گوشه پنجره قرار دهید ، سپس کلیک کنید و ماوس را بکشید تا پنجره بزرگتر یا کوچکتر شود. پس از پایان کار ، ماوس را رها کنید.
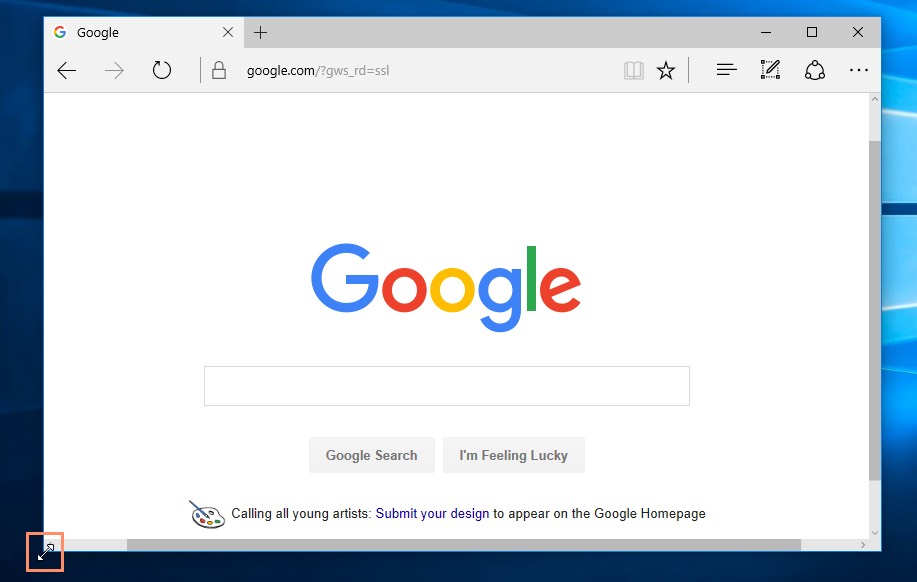
2.اندازه پنجره تغییر می کند.
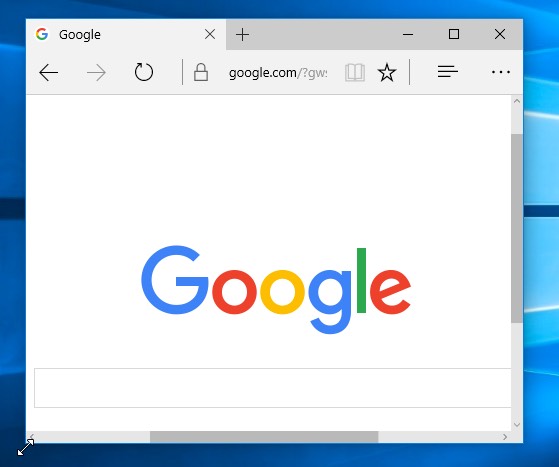
جابجایی بین پنجره ها
اگر همزمان بیش از یک پنجره باز دارید ، می توانید با کلیک روی نماد مربوط به آن پنجره در نوار وظیفه ، به سرعت بین آنها جابجا شوید.
خاموش کردن رایانه
وقتی کار با کامپیوترتان پایان یافت ، مهم است که آن به درستی خاموش کنید. بسته به اینکه از کدام نسخه از ویندوز استفاده می کنید روند کمی متفاوت خواهد بود.
برای خاموش کردن رایانه:
-
اگر از ویندوز 10 استفاده می کنید ، بر روی دکمه Start ، سپس بر روی نماد Power کلیک کنید ، سپس روی گزینه Shut down کلیک کنید.
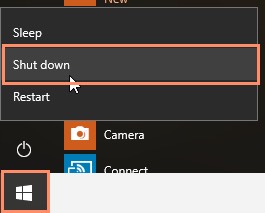
-
اگر از ویندوز 8 استفاده می کنید ، بر روی دکمه Start کلیک کنید تا به صفحه Start دسترسی پیدا کنید ، روی نماد Power نزدیک گوشه بالا سمت راست کلیک کرده و Shut down را انتخاب کنید. اگر این گزینه را نمی بینید ، به این معنی است که باید به ویندوز 8.1 ارتقا دهید. برای یادگیری کامل چگونگی خاموش کردن کامپیوتر از طریق سیستم عامل ویندوز 8 این صفحه را از قسمت آموزش Windows 8 مرور کنید.
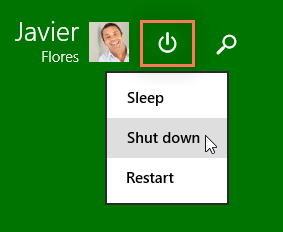
-
اگر از ویندوز 7 یا ورژن های قبلی آن استفاده می کنید ، روی دکمه Start کلیک کنید ، سپس Shut downیا (Turn off) را انتخاب کنید.
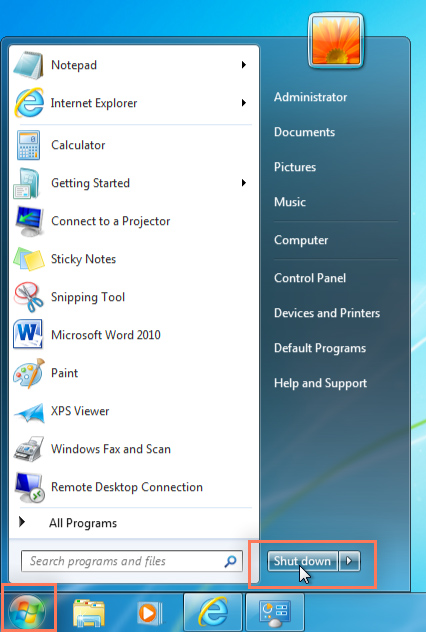
راه اندازی مجدد و حالت خواب
برای گزینه های بیشتر می توانید روی دکمه روشن / خاموش کلیک کنید. به عنوان مثال ، اگر رایانه شما بی پاسخ است ، می توانید Restart را انتخاب کنید تا سریع خاموش و روشن شود.
همچنین می توانید رایانه خود را در حالت خواب قرار دهید. این بیشتر پردازش های رایانه شما را خاموش می کند ، اما به یاد می آورد که کدام برنامه ها و پرونده ها باز هستند. به شما امکان می دهد رایانه با سرعت بیشتری راه اندازی شود زیرا دیگر نیازی به منتظر ماندن سیستم عامل و برنامه ها نخواهید داشت. توجه داشته باشید که اگر بیش از چند دقیقه از رایانه استفاده نکرده باشید ، ممکن است رایانه شما به طور خودکار به حالت خواب درآید.
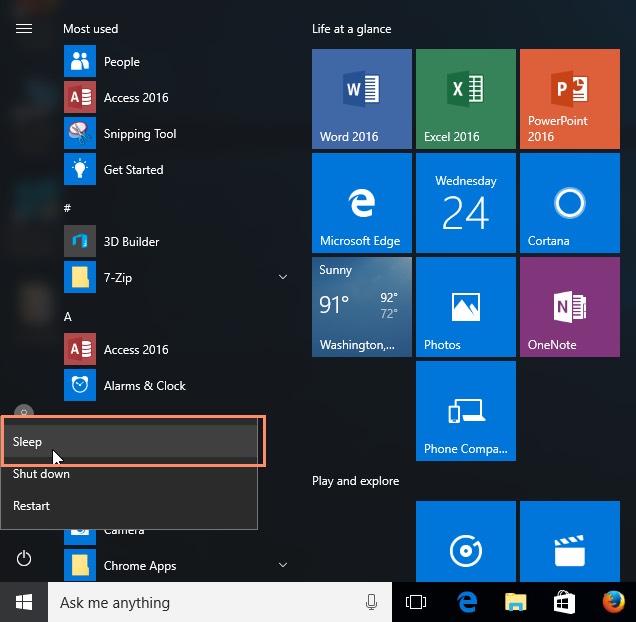
اگر لپ تاپ دارید ، می توانید به راحتی درب آن را ببندید و آن را به حالت Sleep قرار دهید.
بیدار کردن رایانه از حالت خواب
اگر رایانه شما در حالت خواب است ، برای استفاده از آن باید آن را بیدار کنید. برای بیدار کردن رایانه از حالت خواب ، روی ماوس کلیک کنید یا هر کلید صفحه کلید را فشار دهید.
کار با فایل ها (پرونده ها)
درک نحوه کار با پرونده ها و پوشه ها بخش مهمی از استفاده از رایانه است. هنگامی که نحوه کار پرونده ها و پوشه ها را بفهمید ، تمام وقت از آنها استفاده خواهید کرد. در این درس ، ما اصول كامل كار با پرونده ها ، از جمله نحوه باز كردن پرونده ها ، انتقال پرونده ها به داخل پوشه ها و حذف پرونده ها را به شما نشان خواهیم داد.
پرونده چیست ؟
انواع مختلفی از پرونده ها وجود دارد که می توانید استفاده کنید. به عنوان مثال ، اسناد Microsoft Word ، عکس های دیجیتال ، موسیقی دیجیتال و فیلم های دیجیتال انواع فایل ها هستند. حتی ممکن است شما یک فایل را به عنوان نسخه دیجیتالی یک چیز واقعی در دنیای واقعی تصور کنید که می توانید با آن در رایانه تعامل کنید. وقتی از برنامه های مختلف استفاده می کنید ، اغلب پرونده ها را مشاهده ، ایجاد یا ویرایش می کنید.
پرونده ها معمولاً با یک نماد (Icon) نشان داده می شوند. در تصویر زیر ، انواع مختلفی از فایلها را در زیر سطل بازیافت روی دسک تاپ مشاهده می کنید.
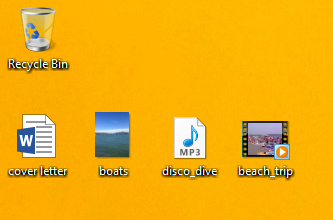
پوشه (Folder) چیست ؟
ویندوز از پوشه ها برای کمک به شما در سازماندهی پرونده ها استفاده می کند. می توانید فایل ها را درون یک پوشه قرار دهید ، دقیقاً مانند اسنادی که داخل یک پوشه واقعی قرار می دهید. در تصویر زیر ، برخی از پوشه ها را می توانید روی دسک تاپ ببینید.
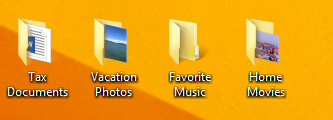
جستجوگر فایل File Explorer
با استفاده از یک برنامه داخلی معروف به File Explorer (در Windows 7 و نسخه های قبلی Windows Explorer نامیده می شود) می توانید فایل ها و پوشه ها را مشاهده و سازماندهی کنید.برای باز کردن File Explorer ، روی نماد File Explorer در نوار وظیفه کلیک کنید یا روی هر پوشهروی دسک تاپ خود دوبار کلیک کنید. پنجره جدید File Explorer ظاهر می شود. اکنون آماده شروعکار با پرونده ها و پوشه های خود هستید.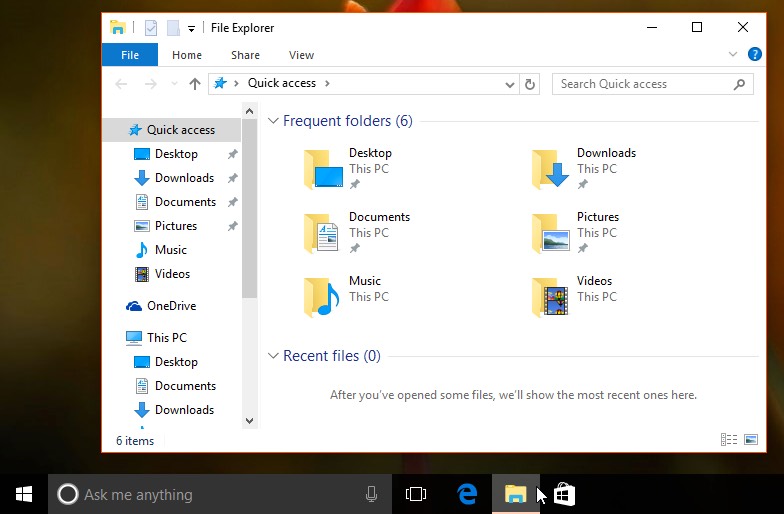
از File Explorer ، روی یک پوشه دوبار کلیک کنید تا باز شود. سپس می توانید تمام پرونده های ذخیره شده در آن پوشه را مشاهده کنید.
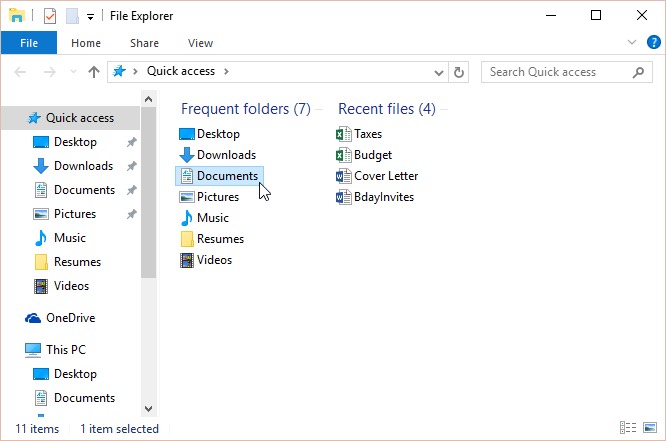
توجه داشته باشید که می توانید موقعیت یک پوشه را در نوار آدرس نزدیک بالای پنجره نیز مشاهده کنید.
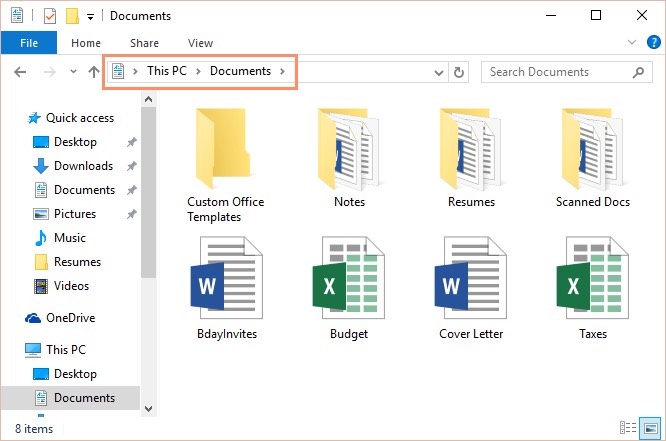
برای باز کردن پرونده:
دو روش اصلی برای باز کردن پرونده وجود دارد:
-
فایل را در رایانه خود پیدا کنید و روی آن دوبار کلیک کنید. با این کار پرونده در برنامه پیش فرض آن باز می شود. در مثال ما ، یک سند (Microsoft Word (BdayInvites.docx را باز خواهیم کرد ، که در Microsoft Word باز می شود.
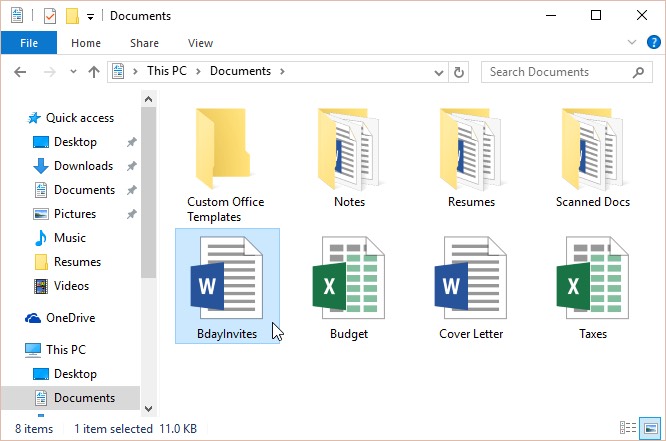
-
برنامه را باز کنید ، سپس از برنامه برای باز کردن پرونده استفاده کنید. پس از باز شدن برنامه ، می توانید به منوی File در بالای پنجره رفته و Open را انتخاب کنید.
![]()
انتقال و حذف پرونده ها
با شروع استفاده از رایانه خود ، پرونده های بیشتری را جمع آوری می کنید که می تواند یافتن فایلهای مورد نیاز را دشوارتر کند. خوشبختانه ، ویندوز به شما امکان می دهد پرونده ها را به پوشه های مختلف منتقل کنید و پرونده هایی را که دیگر استفاده نمی کنید حذف کنید.
برای انتقال یک پرونده
انتقال فایل از یک مکان به مکان دیگر آسان است. به عنوان مثال ، ممکن است فایلی در دسک تاپ داشته باشید که بخواهید آن را به پوشه Documents منتقل کنید.
1.فایل را کلیک کرده و به محل مورد نظر بکشید.
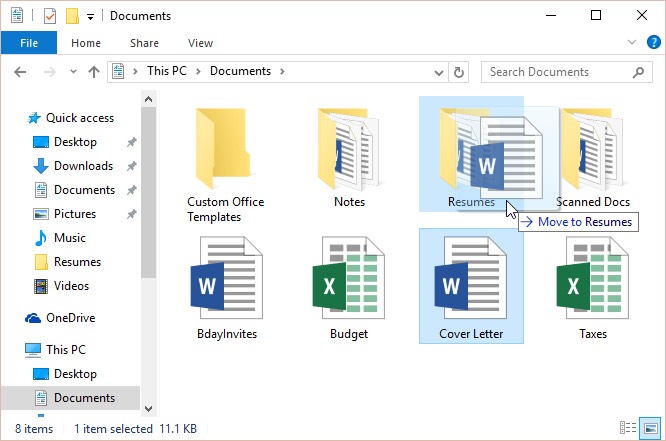
2.ماوس را رها کنید پرونده در مکان جدید ظاهر می شود. در این مثال ، ما پوشه را باز کرده ایم تا فایل را در مکان جدید آن ببینیم.
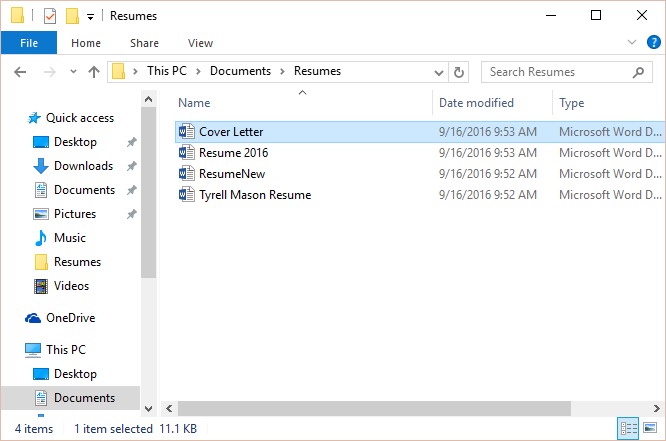
*می توانید از همین روش برای انتقال کل پوشه استفاده کنید. توجه داشته باشید که با انتقال پوشه ، همه پرونده های موجود در آن پوشه نیز منتقل می شوند.
ایجاد یک پوشه جدید
1. در File Explorer ، دکمه New folder را پیدا کرده و انتخاب کنید. همچنین می توانید در جایی که می خواهید پوشه ظاهر شود ، کلیک راست کنید ، سپس New> Folder را انتخاب کنید.
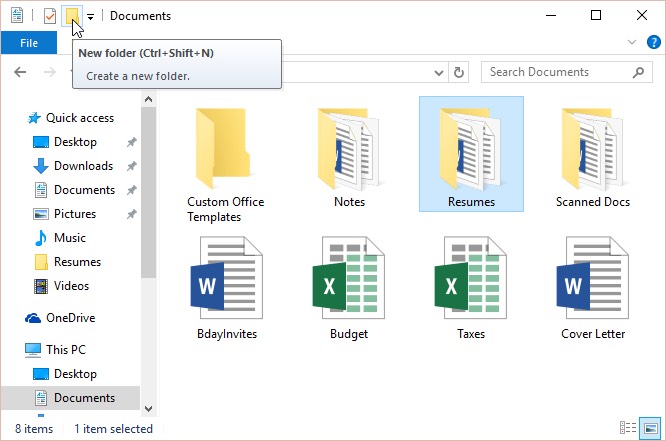
2.پوشه جدید ظاهر می شود. نام مورد نظر را برای پوشه تایپ کرده و Enter را فشار دهید. در مثال ما ، آن را اسناد مدرسه می نامیم.

3. پوشه جدید ایجاد خواهد شد اکنون می توانید پرونده ها را به این پوشه منتقل کنید.
مشخصات
معرفی
آیا در مورد استفاده از سیستم عامل ویندوز 7 کنجکاو یا شگفت زده شده اید؟ شاید شما سعی دارید تصمیم بگیرید که آیا می خواهید از XP یا Vista به روز شوید. شاید شما به فکر خرید یک کامپیوتر جدید هستید و می خواهید ابتدا درباره Windows 7 بیشتر بدانید. با در نظر داشتن این سوالات ، ما در ویندوز 7 کاوش کردیم و می خواهیم آنچه را که یافتیم با شما به اشتراک بگذاریم.
!توجه: ویندوز 10 در جولای 2015 منتشر شد. برای کسب اطلاعات بیشتر به آموزش Windows 10 ما مراجعه کنید.
ویندوز 7 چیست ؟
ویندوز 7 یک سیستم عامل است که مایکروسافت آن را برای استفاده در رایانه های شخصی تولید کرده است. این سیستم عامل یک سیستم عاملبرایرفع معایب سیستم عامل ویندوز ویستا است که در سال 2006 منتشر شد. یک سیستم عامل به کامپیوتر شما اجازه می دهد تا نرم افزار را مدیریت کرده و کارهای اساسی را انجام دهد. همچنین یک رابط کاربری گرافیکی (GUI) است که به شما امکان می دهد بصری منطقی ، سرگرم کننده و آسان با عملکردهای رایانه خود ارتباط برقرار کنید.
به عنوان مثال ، در ویندوز 7 با استفاده از ویژگی Aero Snap می توانید دو پنجره را کنار هم مشاهده کنید. این ویژگی به طور خودکار دو پنجره را اندازه می کند تا با هم Fit شوند و روی صفحه قرار گیرند و به راحتی به شما امکان می دهد آنها را در کنار یکدیگر مشاهده کنید.
برای کسب اطلاعات بیشتر ، درس درک سیستم عامل را در مبانی رایانه بررسی کنید.
ویندوز 7 چه تفاوتی با ویستا یا XP دارد؟
بر اساس بازخورد مشتری ، مایکروسافت تسهیل می کند که با آسان کردن استفاده از بسیاری از عملکردها از قبیل پیش نمایش بهتر در نوار وظیفه ، جستجوی فوری برای پرونده ها یا رسانه ها و اشتراک آسان از طریق شبکه HomeGroup ، تجربه رایانه شخصی را ساده کرده است. همچنین ادعا می شود با پشتیبانی از پردازش 64 بیتی ، که به طور فزاینده ای استاندارد در رایانه های رومیزی است ، عملکرد بهبود یافته ای دارد. علاوه بر این ، ویندوز 7 برای خوابیدن و از سرگیری سریعتر ، استفاده از حافظه کمتر و تشخیص سریعتر دستگاه های USB طراحی شده است. همچنین امکانات جدیدی با پخش جریانی رسانه و قابلیت های صفحه لمسی وجود دارد.
موارد فوق بهبودهایی برای کاربران ویستا و XP است. اگر قبلاً یک کاربر ویستا هستید ، پیشرفتهای ویندوز 7 ظریفتر خواهد بود. کاربران ویستا احتمالاً از قبل با ویژگی هایی مانند توابع بصری Aero ، سازمان منوی شروع و جستجو آشنا هستند. با این حال ، اگر در حال حاضر از XP استفاده می کنید ، ممکن است کمی دوره تنظیمات نیاز داشته باشید.
پیشرفت هایی برای کاربران Vista و XP
نوار وظیفه و سینی سیستم
دکمه نمایش سریع دسک تاپ
عملکرد شروع ، خواب و رزومه بهبود یافته است
مدیریت بهتر انرژی باعث صرفه جویی در حافظه و دوام باتری می شود
کتابخانه ها برای بهبود دسترسی و سازماندهی پرونده
مرکز اقدام برای نگهداری سیستم ، پشتیبان گیری و عیب یابی
اعلان ها ، سفارشی سازی حساب کاربری
بهبود پشتیبان گیری
تصاویر پس زمینه و مضامین جدید
اسبابک های بهبود یافته
بازی های برتر برتر ، از جمله Titans Chess ، Mahjong Titans و Inkball
عملکردهای پیشرفته ماشین حساب ، از جمله ذخیره تاریخچه
شبکه های بهبود یافته از طریق HomeGroups
محافظت از رمز عبور با شبکه ها
مرحله دستگاه برای شناسایی سریعتر دستگاه های USB
Windows Live با Windows Live جایگزین شد
فقط تغییرات و بهبودها از ویندوز XP
نماد شروع جدید
Aero Snap ، Shake و Peek
نمادهای دسک تاپ مانند رایانه و اسناد من اکنون از طریق منوی شروع قابل دسترسی هستند
نمادهای بزرگتر و نمادهای مخفی در نوار وظیفه
نوار ابزار Quick Launch با پین کردن یک برنامه به نوار وظیفه جایگزین شد
برای دسترسی راحت تر ، لیست ها را پر کنید
نوار جستجو در منوی راه اندازی
دستور قابل دسترسی از طریق نوار جستجوی منوی شروع را اجرا کنید
اجزای بازی سریعتر و روانتر
کنترل والدین برای نظارت بر استفاده از رایانه
ویژگی بروزرسانی که وب گردی را برای وصله ها از بین می برد
آیا ویندوز 7 عملکرد رایانه من را بهبود می بخشد؟
همانطور که قبلاً ذکر شد ، مایکروسافت در حال طراحی ویندوز 7 است:
زمان شروع و خاموش کردن را 20 ثانیه کاهش دهید
سریعتر به خواب بروید و از سر بگیرید
از حافظه کمتری استفاده کنید
سریعتر نتایج جستجو را باز کنید
با سرعت بیشتری به شبکه بی سیم خود متصل شوید
دستگاه های USB را سریعتر تشخیص دهید
این خبر امیدوار کننده است ، زیرا به نظر می رسد که زمان انتظار کم یکی از اصلی ترین شکایات مربوط به ویندوز ویستا است. ویندوز 7 همچنین با راه اندازی نکردن دستگاه های مختلف در هنگام راه اندازی باعث صرفه جویی در وقت می شود مگر اینکه در حال حاضر از آنها استفاده می شود. به عبارت دیگر ، اگر هنگام راه اندازی رایانه از دستگاه بلوتوث استفاده نمی کنید ، ویندوز 7 با اجرای آن برنامه در پس زمینه ، وقت را تلف نمی کند. صبر می کند تا وقتی آن را وصل کردید.
با این حال ، تست های عملکرد ویندوز 7 نشان می دهد که پیشرفت های واقعی متفاوت است و بستگی زیادی به شرایط رایانه خاص شما و برنامه هایی که در حال اجرا هستید بستگی دارد. در مورد توانایی رایانه شما در اجرای ویندوز 7 در دروس بعدی جزئیات بیشتری خواهیم داد.
برای اطلاعات بیشتر ، به مقالات PC World Windows 7 Performance Tests یا PC Mag Windows 7 vs XP Performance مراجعه کنید.
برای استفاده از ادامه این آموزش ابتدا در قسمت عضویت ثبت نام کنید
مشخصات
ویندوز XP
Windows XP یک سیستم عامل است که به شما امکان می دهد از انواع مختلف برنامه ها یا نرم افزارها استفاده کنید. به عنوان مثال ، به شما این امکان را می دهد تا از یک برنامه پردازش کلمه برای نوشتن نامه و یک برنامه صفحه گسترده برای ردیابی اطلاعات مالی خود استفاده کنید.
ویندوز XP یک رابط کاربری گرافیکی (GUI) است. دارای تصاویر (گرافیکی) است که شما از آنها (کاربر) برای برقراری ارتباط (رابط) با رایانه استفاده می کنید. این نوع سیستم محبوب است زیرا منطقی ، سرگرم کننده و آسان برای استفاده است.
این سیستم عامل دارای قابلیت های چند وظیفه ای است ، به این معنی که می تواند همزمان چندین برنامه را اجرا کند. چند وظیفه ای به شما امکان می دهد همزمان با استفاده از برنامه های دیگر با ویندوز XP ، این درس را در اینترنت مشاهده کنید.
مایکروسافت پشتیبانی از ویندوز XP را پایان داده است. برای کسب اطلاعات بیشتر در مورد معنی این کار برای شما ، مقاله ما را ببینید چگونه می توانیم از پایان پشتیبانی ویندوز XP زنده بمانیم.
در پایان این درس ، شما قادر خواهید بود:
درباره قسمتهای میز کار Windows XP بحث کنید
درباره قسمت های منوی شروع بحث کنید
نوار وظیفه را پیدا کنید
سطل آشغال را پیدا کنید
کاربران را از سیستم خارج کرده و تغییر دهید
رایانه را به درستی راه اندازی کرده و خاموش کنید
دسکتاپ ویندوز XP
مانند نسخه های قبلی ویندوز ، ویندوز XP از یک میز کار برای رابط استاندارد استفاده می کند. دسک تاپ را به عنوان یک فضای کاری در نظر بگیرید که می توانید به همه مواردی که برای کار با رایانه خود نیاز دارید از جمله اجزای سیستم ، برنامه ها و اینترنت دسترسی داشته باشید.
دسک تاپ شامل:
دکمه شروع: این یکی از مهمترین ابزاری است که هنگام کار با ویندوز XP از آن استفاده خواهید کرد. دکمه Start به شما امکان باز کردن منوها و شروع برنامه ها را می دهد.
نوار وظیفه: این در درجه اول برای جابجایی بین پنجره های باز و برنامه ها استفاده می شود. در درس بعدی درباره استفاده از نوار وظیفه بیشتر بیاموزید.
Icons (یا تصاویر گرافیکی): این برنامه ها ، پرونده ها و سایر قسمت های سیستم عامل را نشان می دهد. به طور پیش فرض ، ویندوز XP یک نماد دسک تاپ ، سطل آشغال را برای شما فراهم می کند. در درس بعدی در مورد سطل آشغال بیشتر بدانید.
ظاهر دسک تاپ شما ممکن است با نمونه ای که در زیر نشان داده شده متفاوت باشد ، خصوصاً اگر رایانه ای را نصب کرده اید که از قبل XP نصب شده است.
مشخصات
Corel Video Studio
نرم افزار Ulead که یکی از ساده ترین نرم افزارهای ویرایش تصاویر ویدئویی است، شما می توانید از تمامی عکس های خود آلبوم ویدئویی تهیه کنید، موزیک و صدای دلخواه خود را به آن بیفزایید، ویدئوهای خود را به بهترین شکل میکس و ویرایش کنید و در نهایت در محل دلخواه خود به هر فرمتی که دوست دارید، ذخیره و نگهداری کنید.شما از امکان ضبط صفحه دسکتاپ خود به صورت ویدئوی کامل همراه با صدا، و همچنین از گزینه Stop Motion نیز برخوردار خواهید بود.در این نرم افزار به دلیل سادگی محیط، بدون درگیر شدن با مفاهیم سخت میکس فیلم به راحتی می توانید ویدئوی موردنظر خود را میکس و تهیه کنید. شما حتی می توانید یک تیزر ساده برای تبلیغ کار خود، یا یک رزومه از عکس های پروژه کاری خود و یا هر چیزی که مد نظرتان است توسط این نرم افزار تهیه کنید.این آموزش فضای کار Capture ، Edit و Share و همچنین گزینه های مختلف موجود در هر یک را بررسی می کند. ما همچنین به شما نشان خواهیم داد که چگونه می توانید فضای کار را متناسب با نیازهای خود شخصی سازی کنید.
با فضای کاری Video Studio آشنا شوید
این آموزش نوشتاری یک راهنمای مفید برای درک اجزای مختلف رابط VideoStudio است. ما فضای کار Capture ، Edit و Share و گزینه های مختلف موجود در هر یک را بررسی خواهیم کرد. ما همچنین به شما نشان خواهیم داد که چگونه می توانید فضای کار ویرایش را متناسب با نیازهای خود شخصی سازی کنید.
صفحه آغازین برنامه
1. VideoStudio را باز کرده ودر صفحه اول بایستید این آموزش به عنوان آموزش خوش آمد گویی ، صفحه خوش آمدید یا برگه اصلی شناخته می شود.
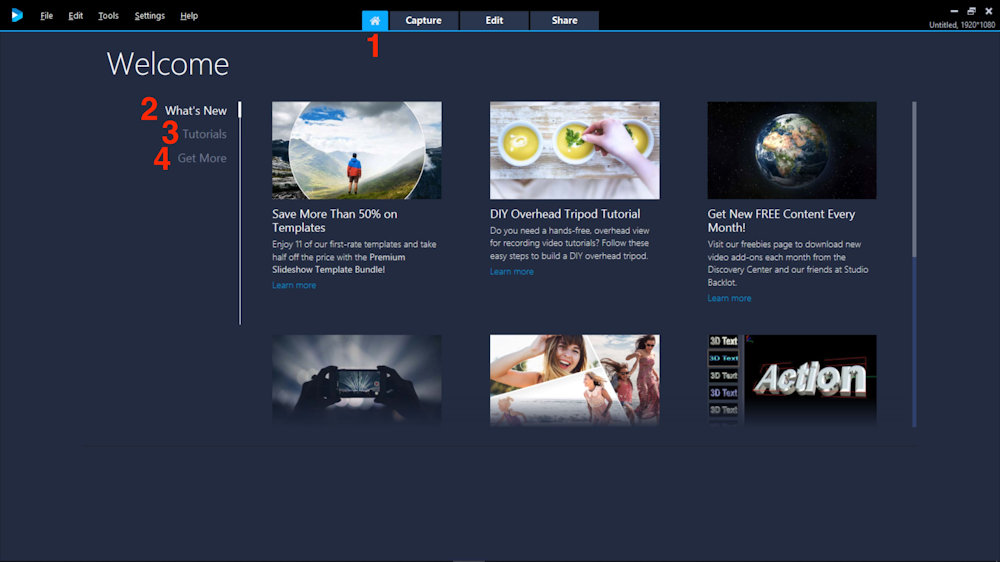
2. برگه What's New به طور مرتب با جدیدترین آموزشها ، نکات ، پست های وبلاگ ، مسابقات و موارد دیگر به روز می شود.
3. در برگه Tutorials مجموعه ای از محبوب ترین آموزشها از مبتدی تا پیشرفته وجود دارد.
4.Get More مرکز خرید VideoStudio شما برای موارد اضافی ، الگوها ، پرونده های رسانه ای و جلوه ها است. حتی برخی از موارد رایگان در دسترس است.
فضای کار Capture
روی تب Capture در مرکز بالای صفحه خود کلیک کنید. از این قسمت برای ضبط مستقیم مطالب یا بارگیری محتوا از دستگاه های خارجی خود استفاده کنید.
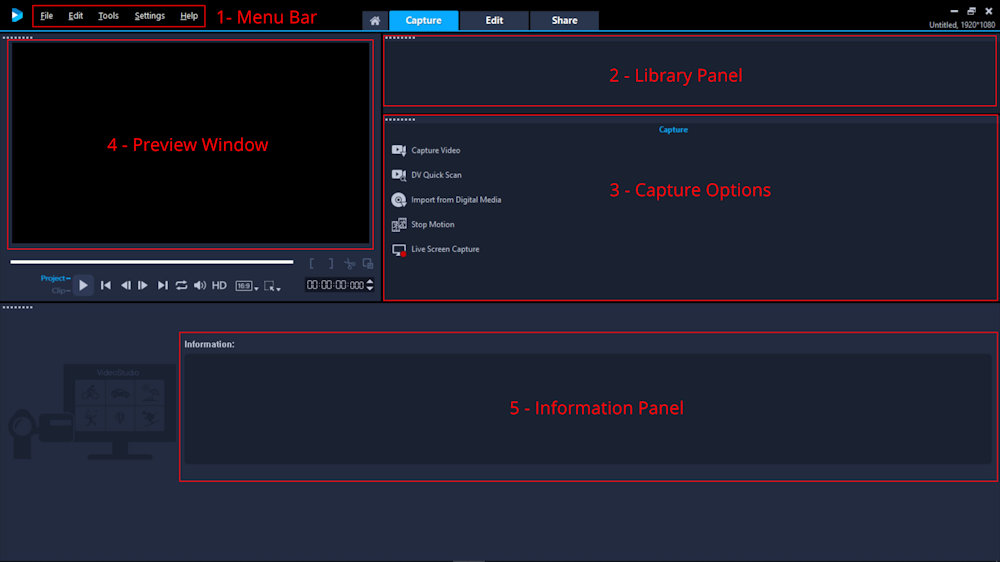
1.Menu Bar - دستورات مختلفی را برای شخصی سازی VideoStudio ، باز کردن و ذخیره پروژه های فیلم ، کار با کلیپ های جداگانه و موارد دیگر فراهم می کند. این نوار در هر سه زبانه اصلی قرار دارد.
2. library panel:پانل کتابخانه - یک انبار ذخیره برای کلیپ های رسانه ای ضبط شده.
3. Capture option :گزینه های Capture - روش های مختلف ضبط و وارد کردن رسانه را نمایش می دهد.
4.
مشخصات
- یک سایت
- duplichecker
- businesssoftware
- hoshmandsaz
- فرمول منتور٫
- iranekade
- برنامه درسی در فضای مجازی
- خط روز | Rooz Line
- وطن اس ام اس
- mansari
- novin-dl
- وپ کید جدیدترین ها
- پارسي بلاگ سايت بيلدر
- دانلود سورس
- سرور سمپ زندگی مجازی کارول گیم
- تجزیه و تحلیل آماری داده های اقتصادی و صنعتی با مینی تب -sp
- دانلود کتاب pdf خلاصه کتاب جزوه
- زیر 100
- فروش-نوشتن پایان نامه کارشناسی فنی مهندسی ارزانتر -مدارت الکترونیک کامل بسته بندی برای مونتاژ
- dazardcasinobet
- تالار عروس
- nazanin
- خبر آن
- zhplus17
- xn--mgbajksoy90jca


درباره این سایت